На документы gimp Фото
![GIMP скачать бесплатно на РУССКОМ 2023 [32-/64-bit] GIMP скачать бесплатно на РУССКОМ 2023 [32-/64-bit]](/files/img/post/13340/na-dokumenty-gimp-29.webp)
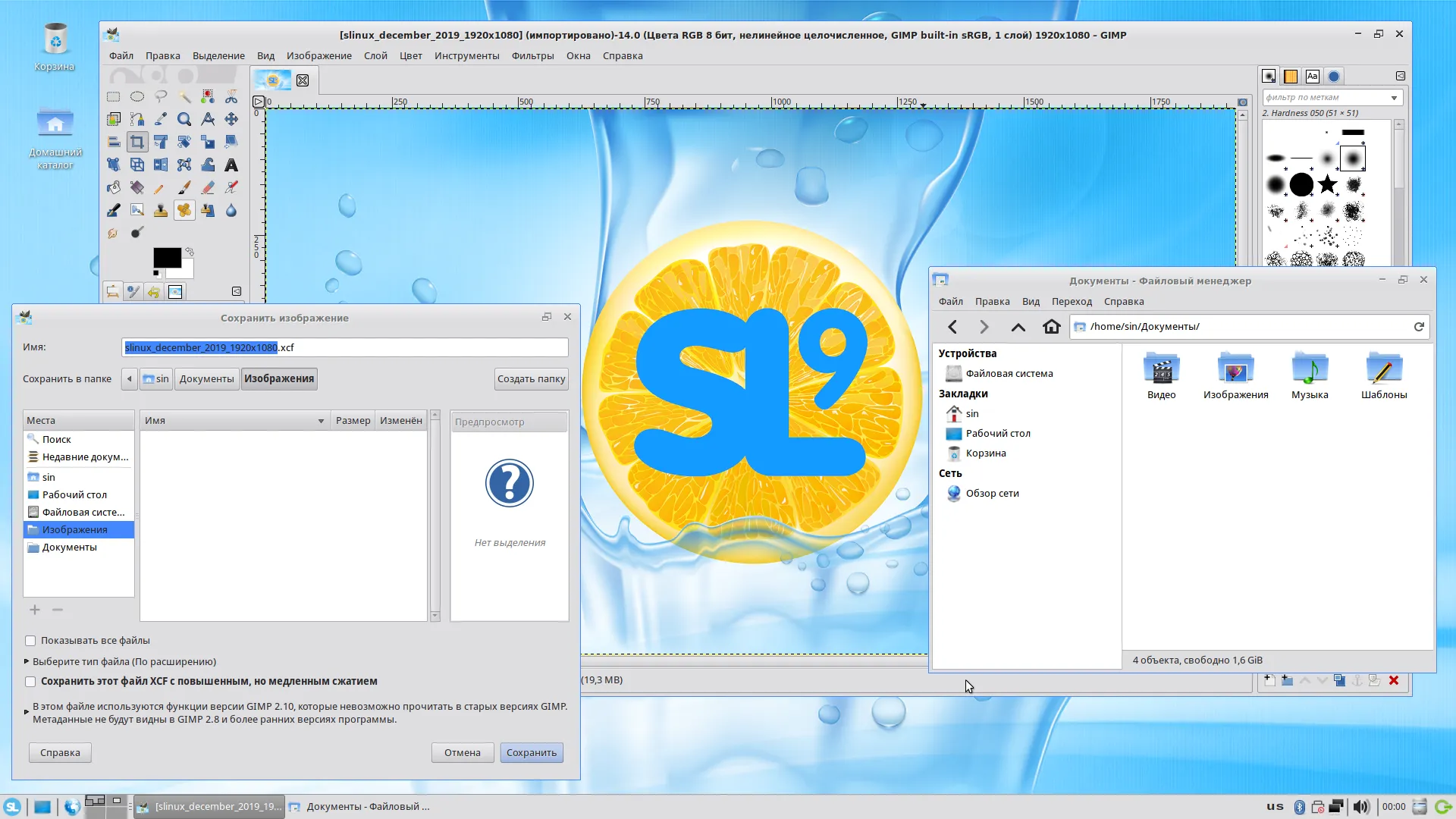
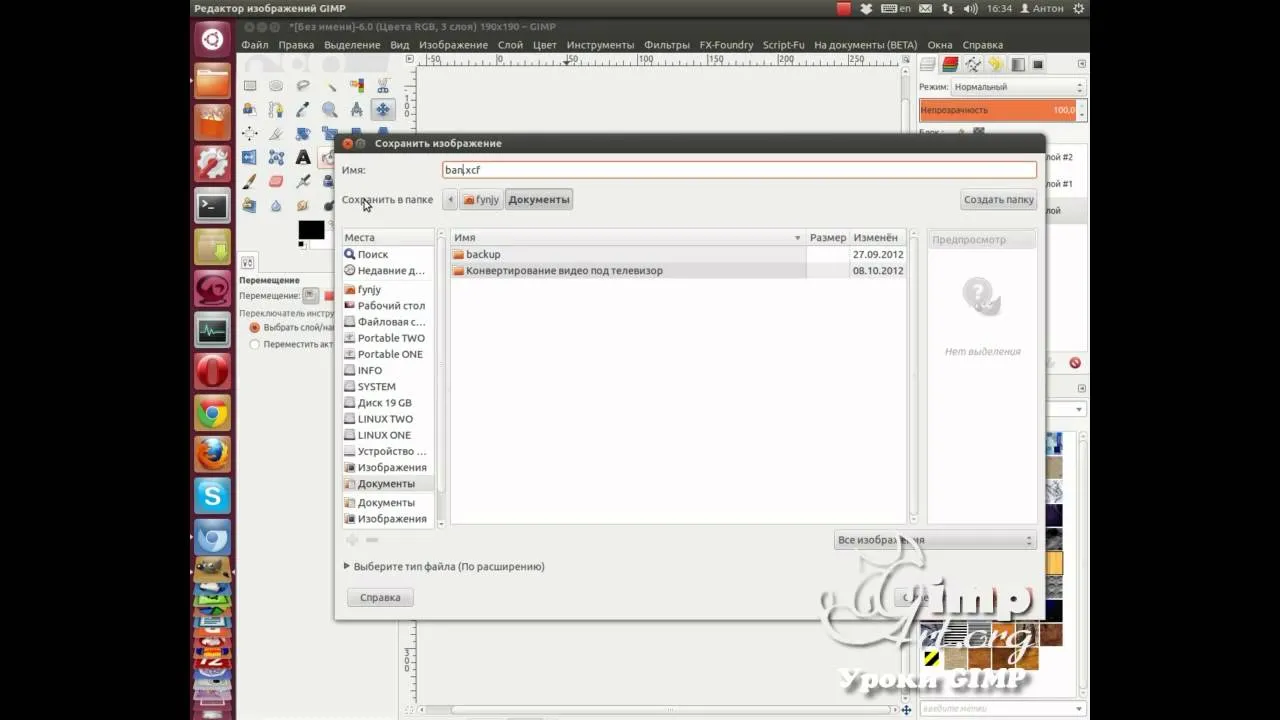
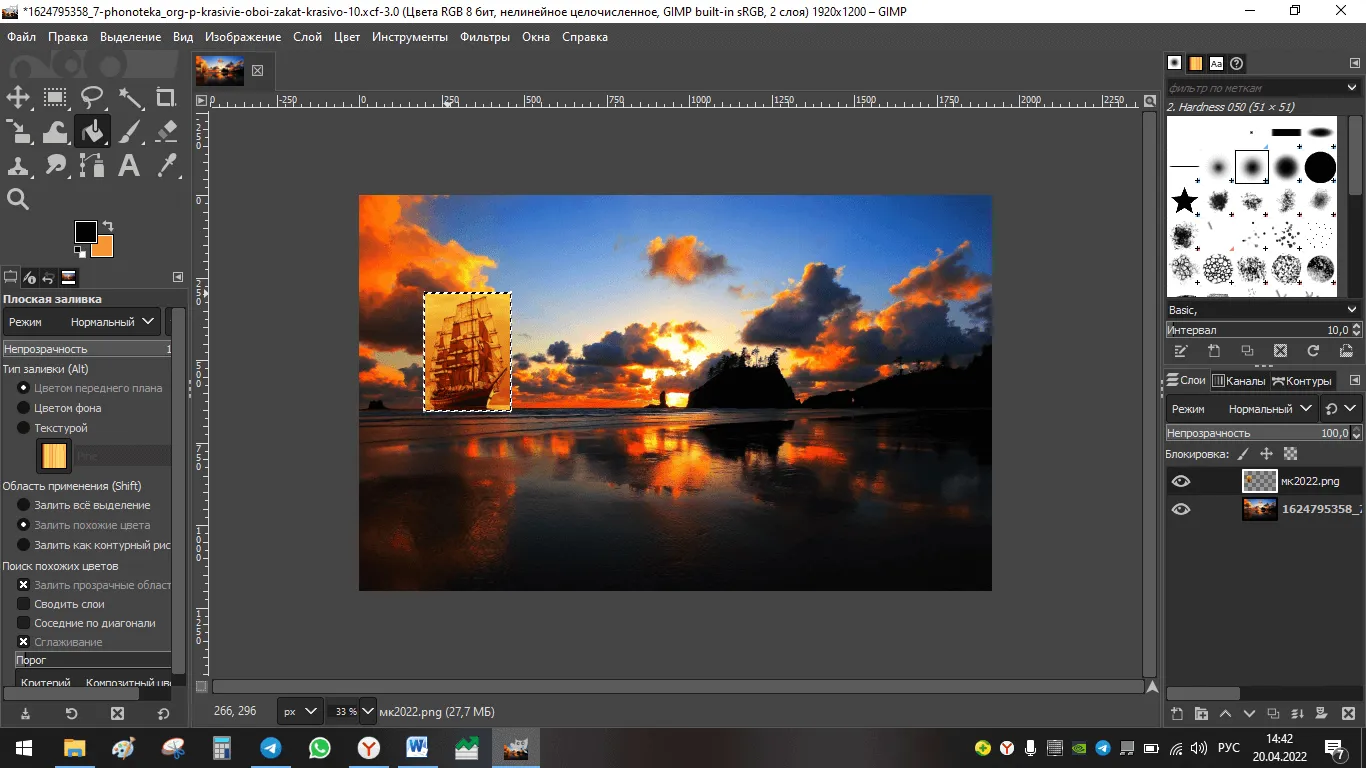
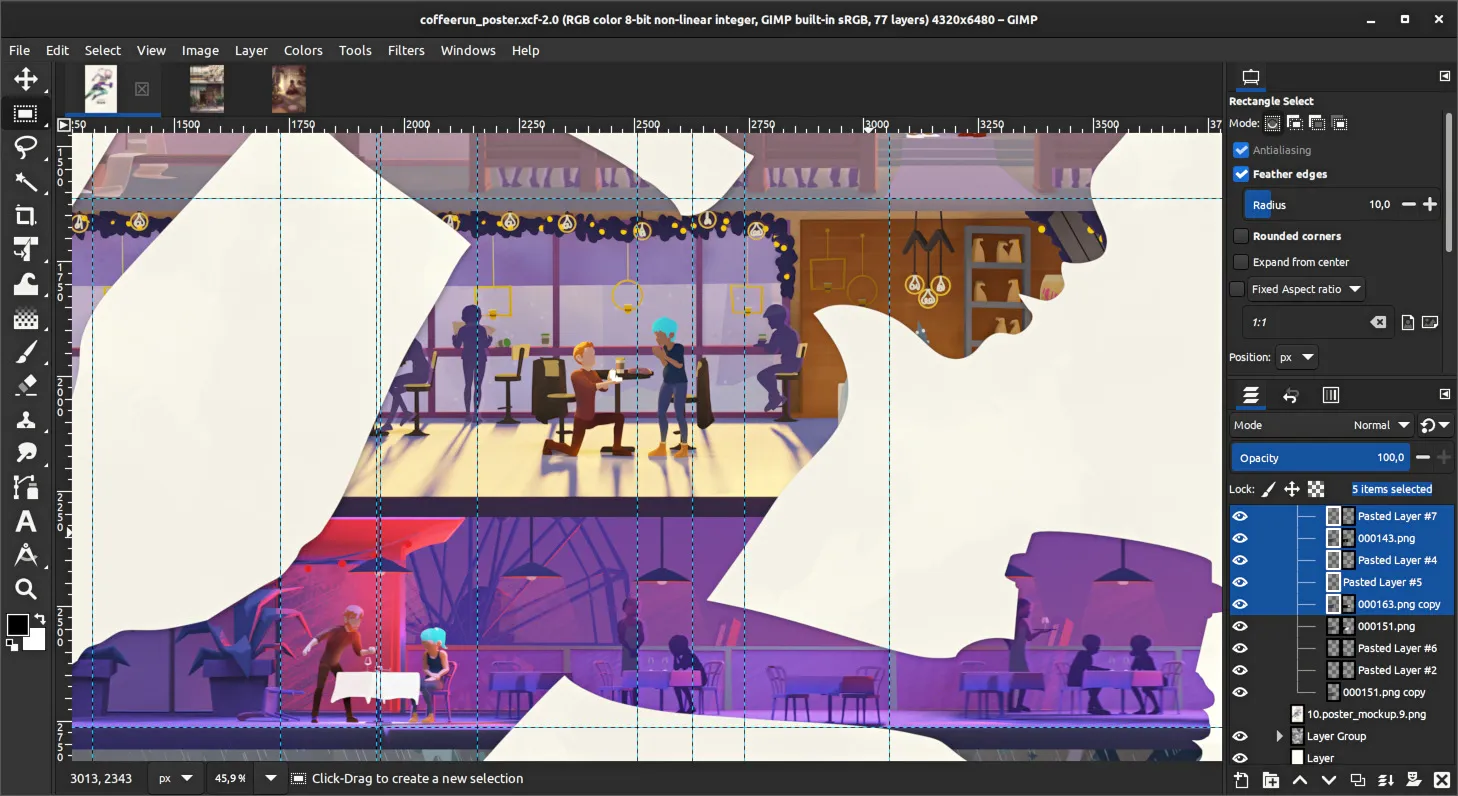
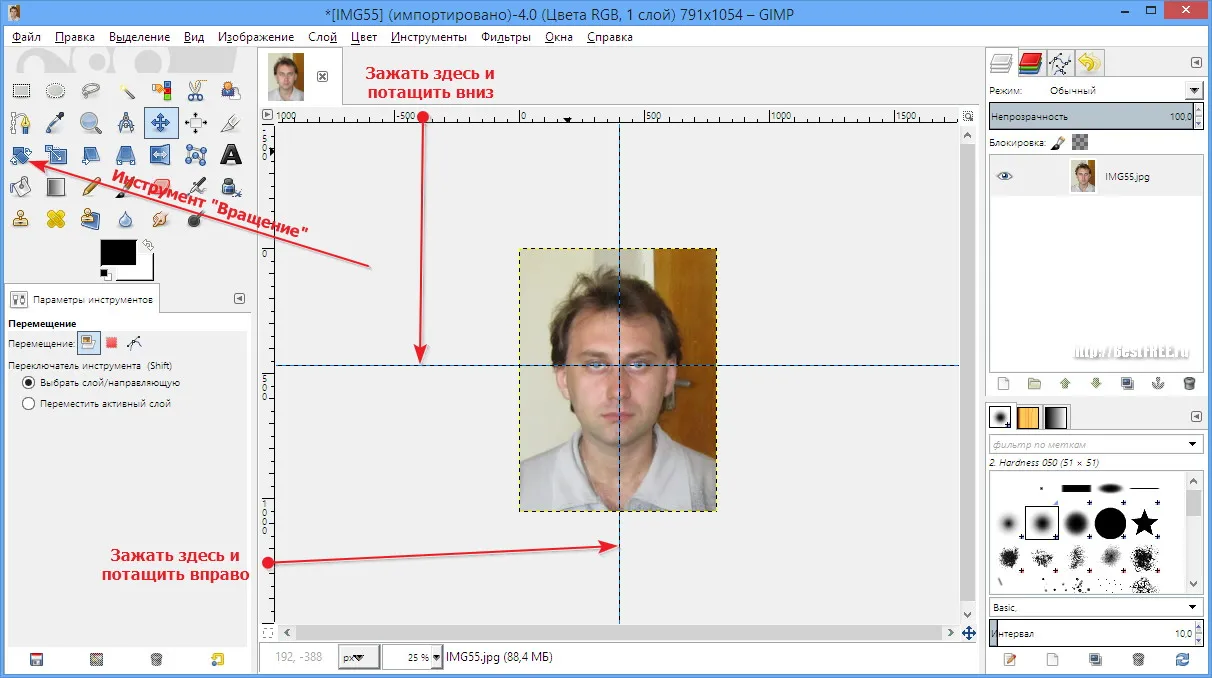

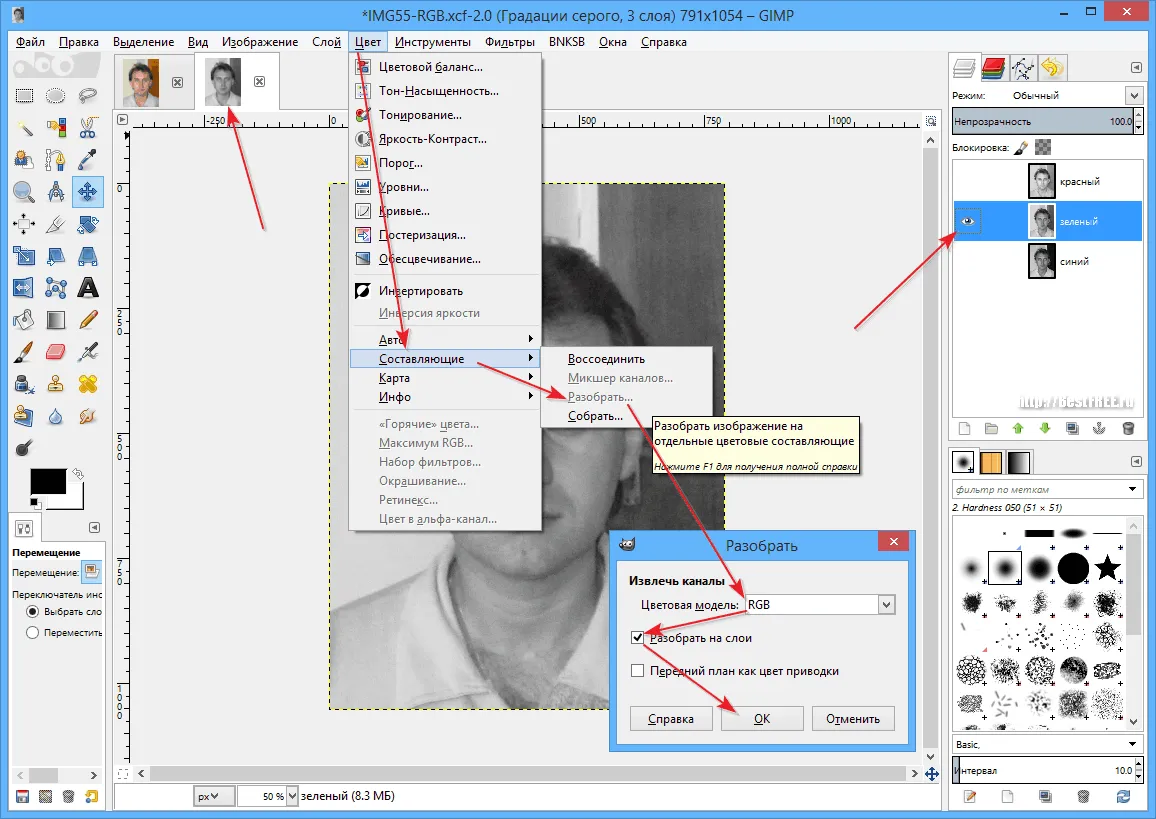
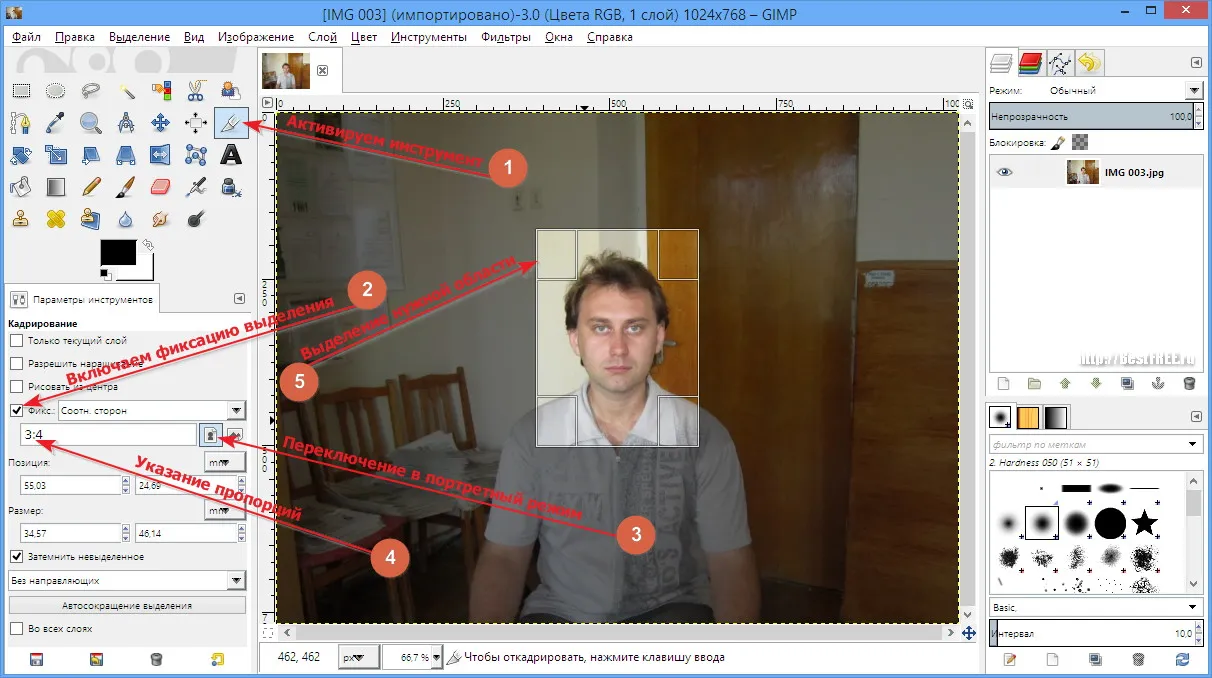
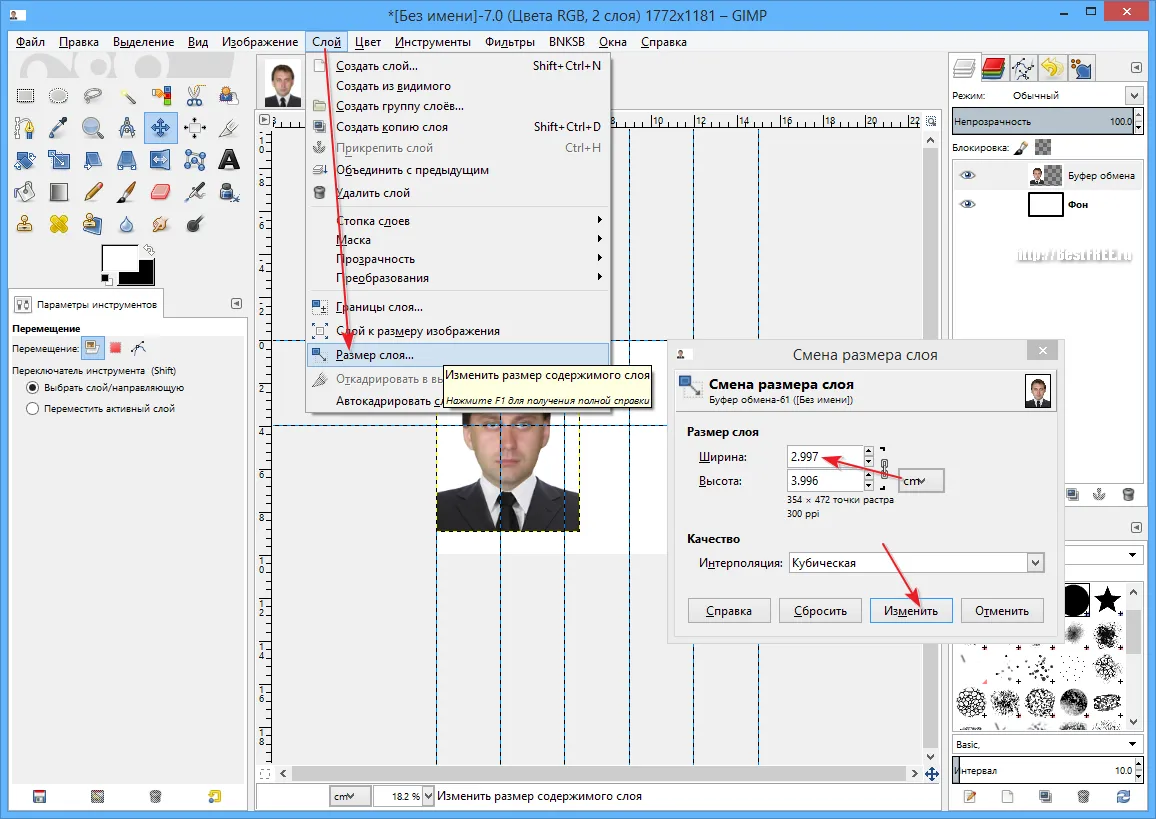
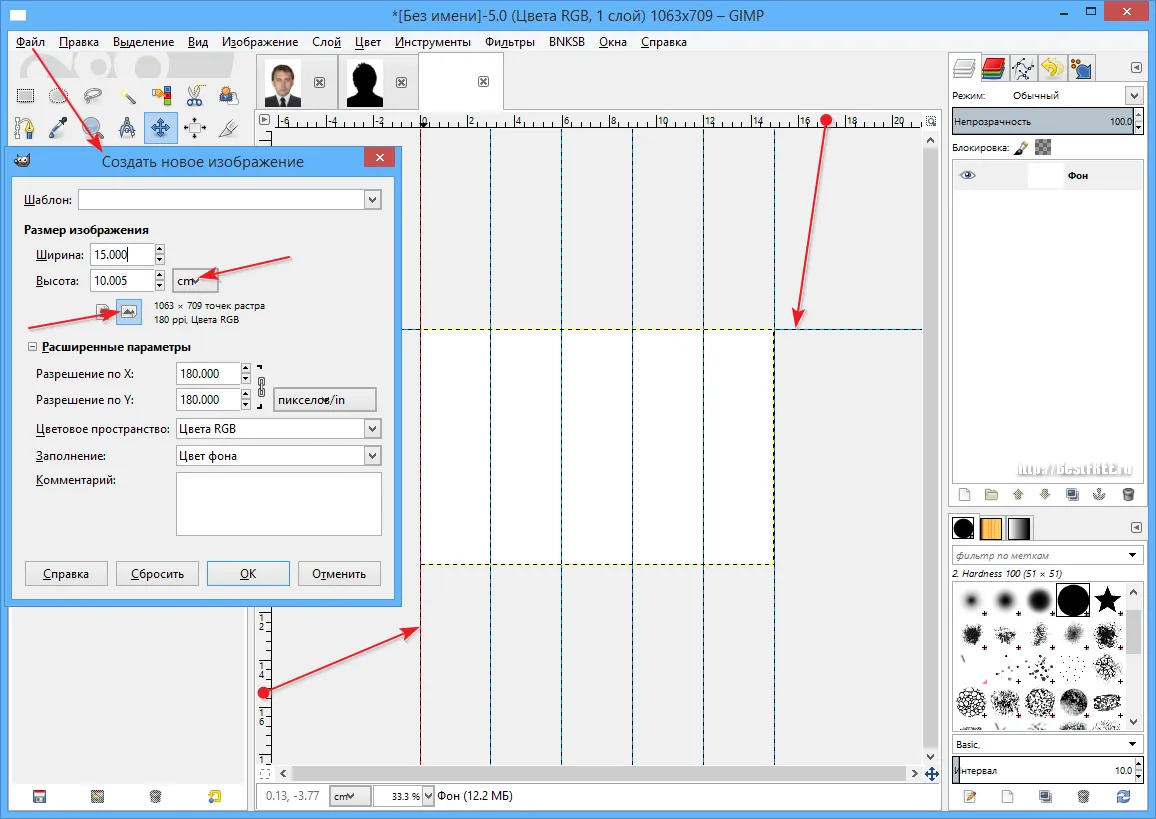
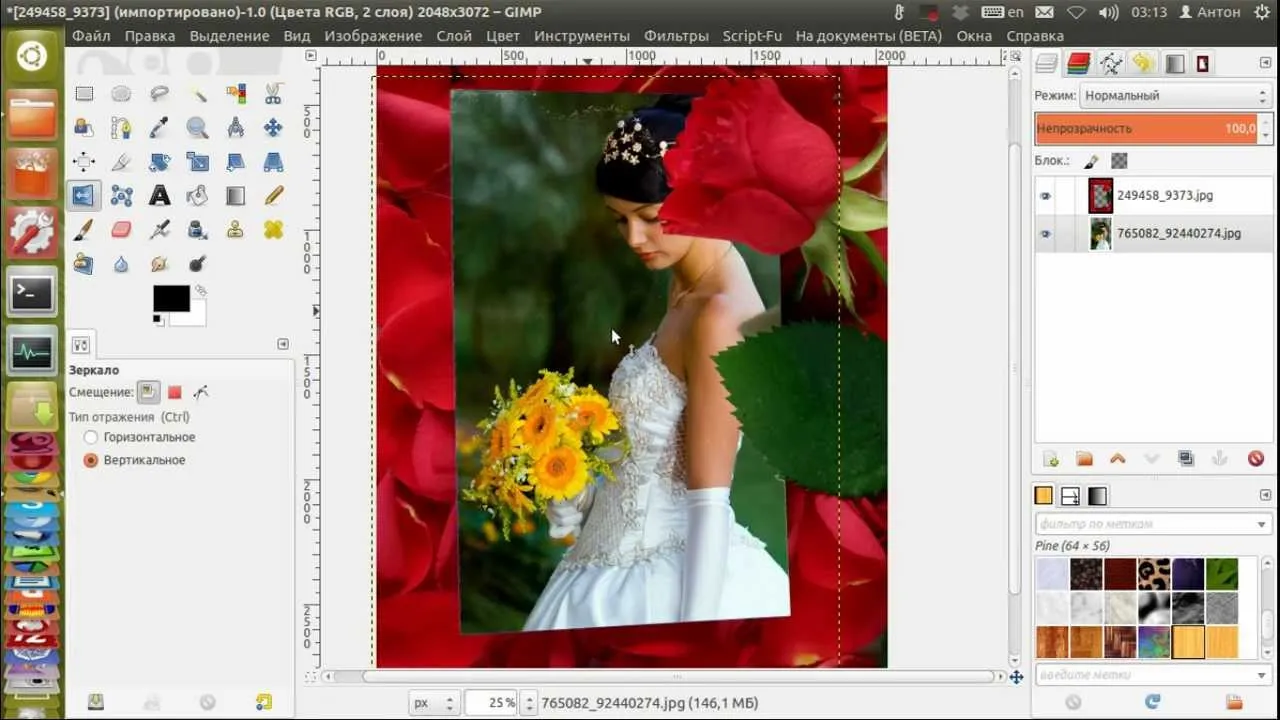

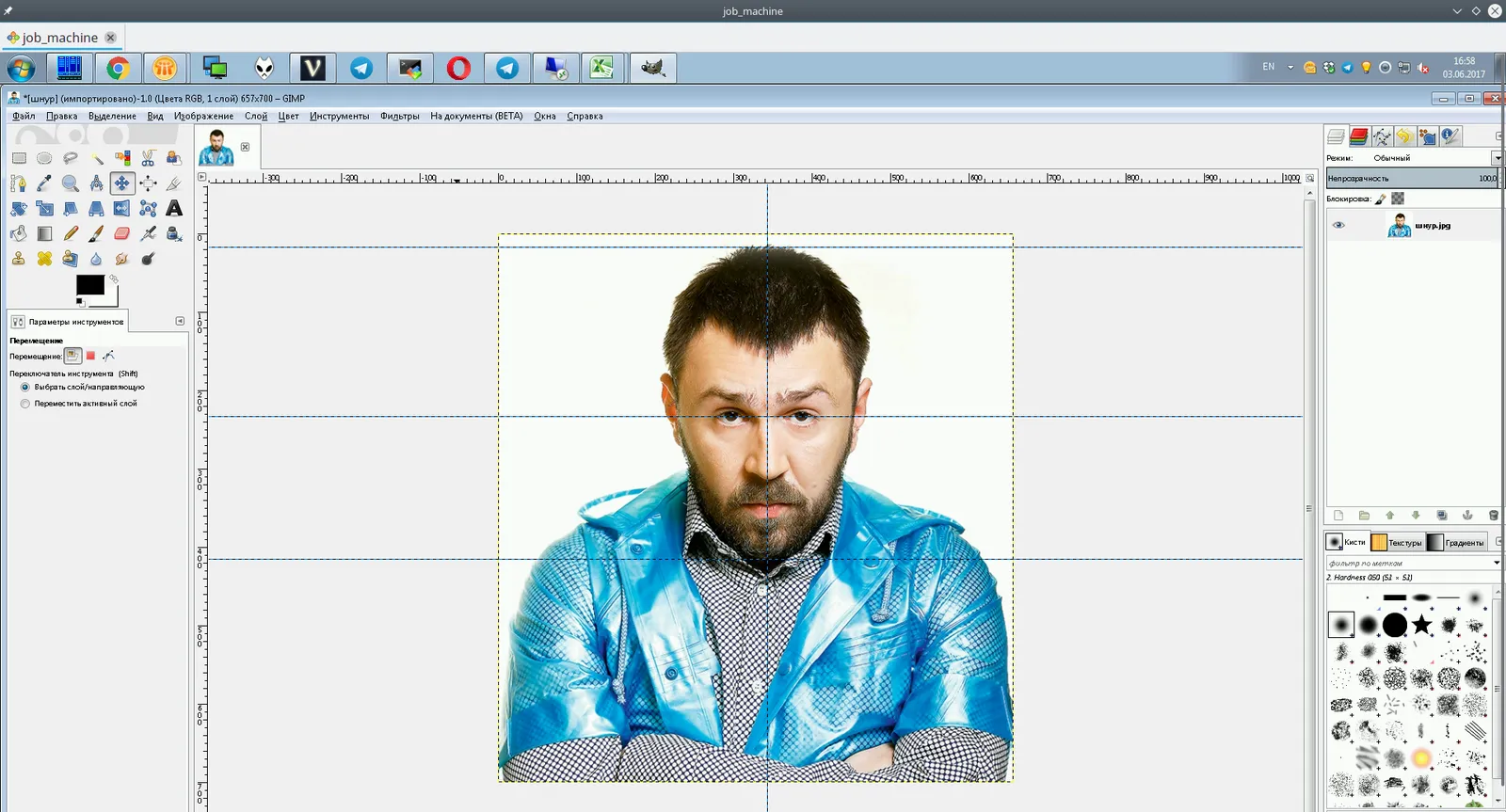
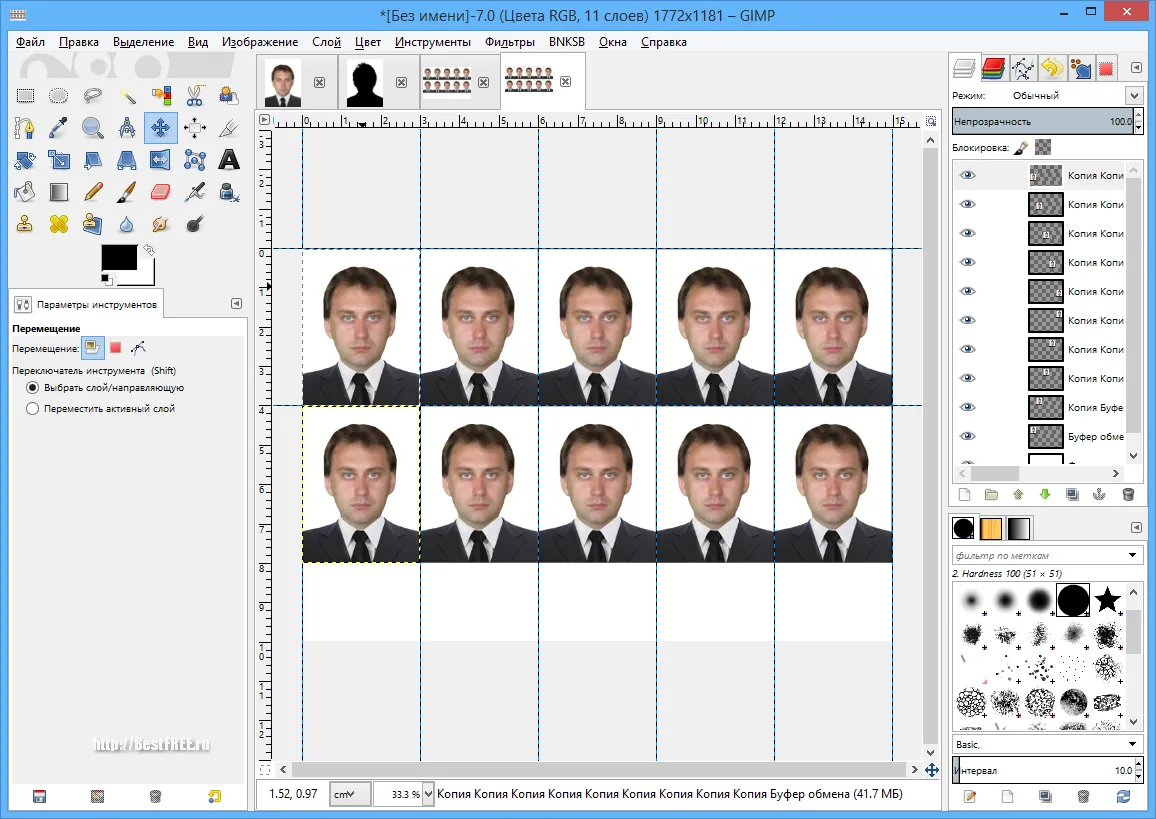
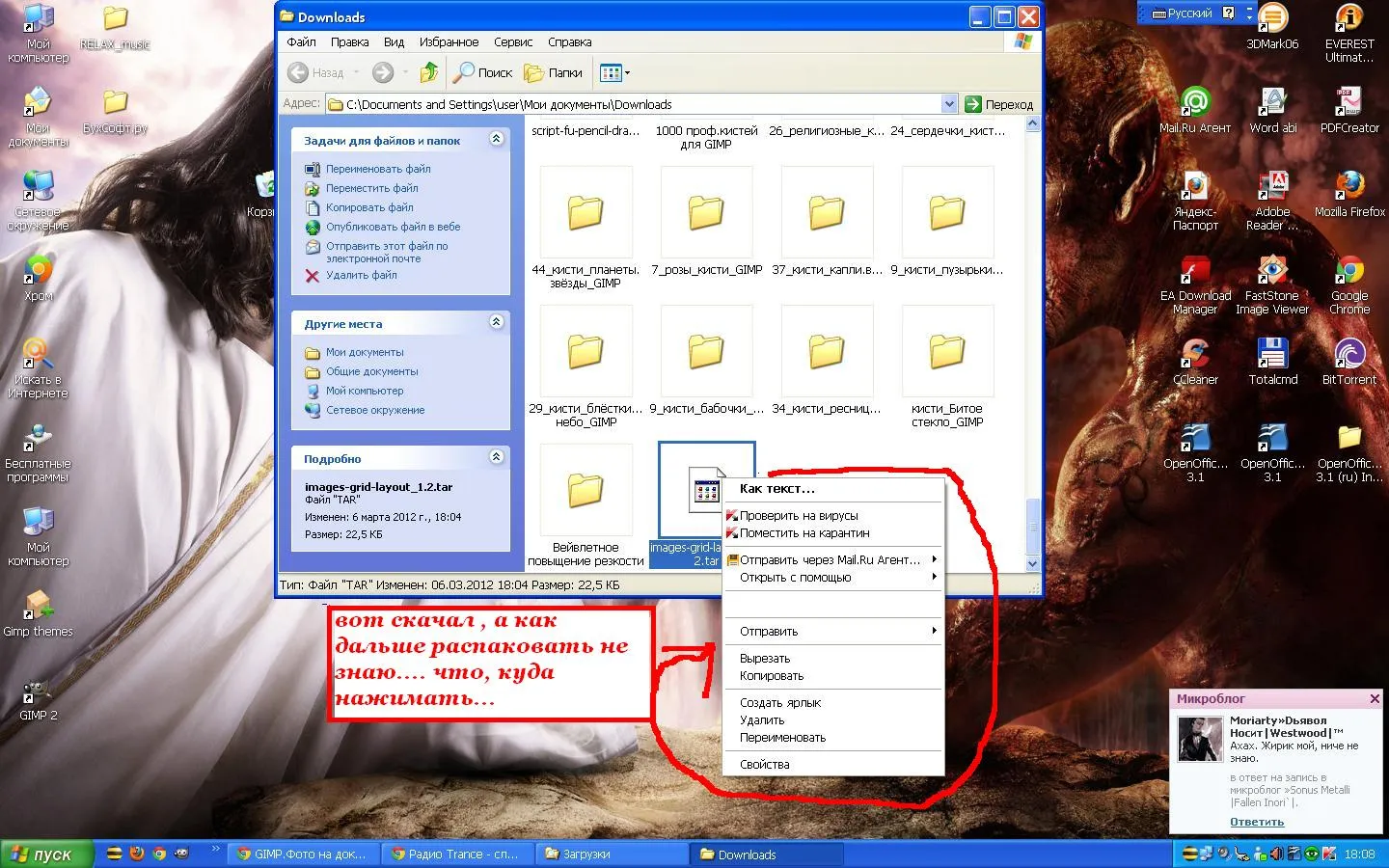

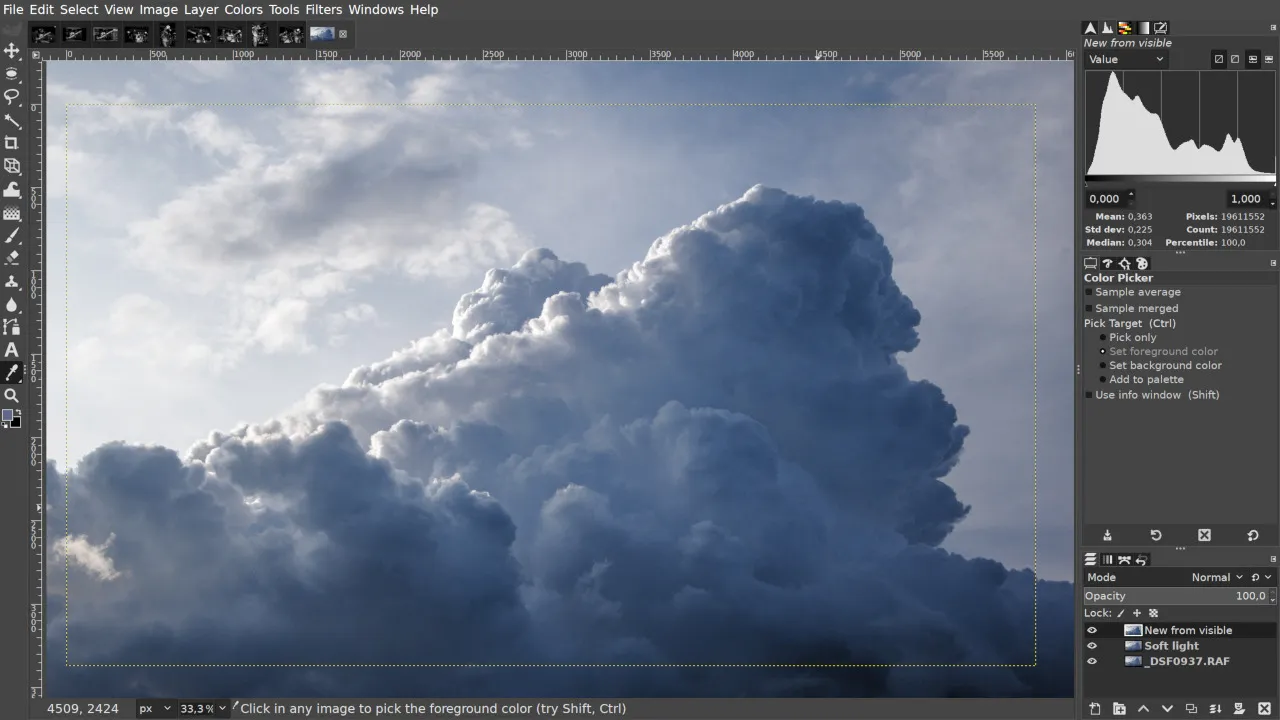
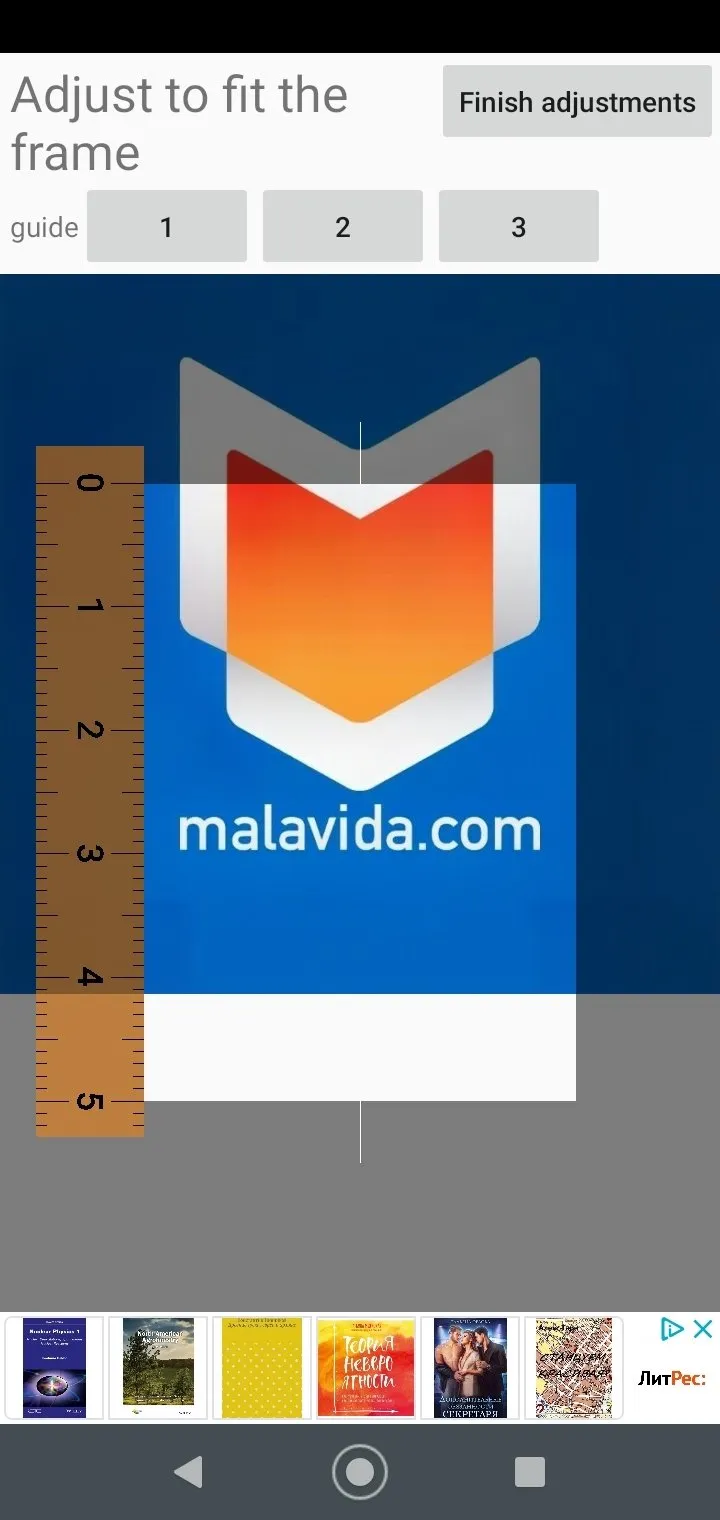
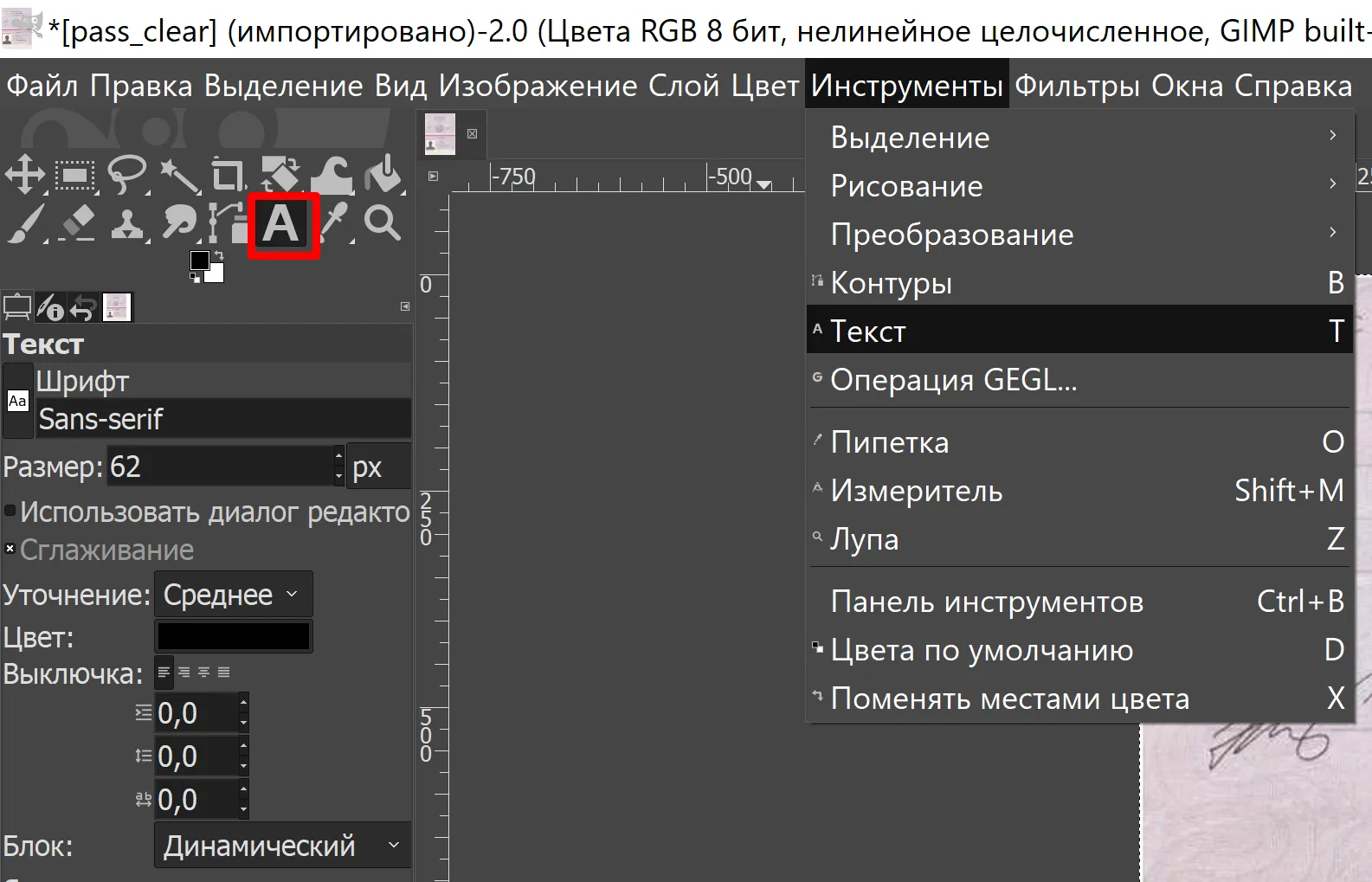

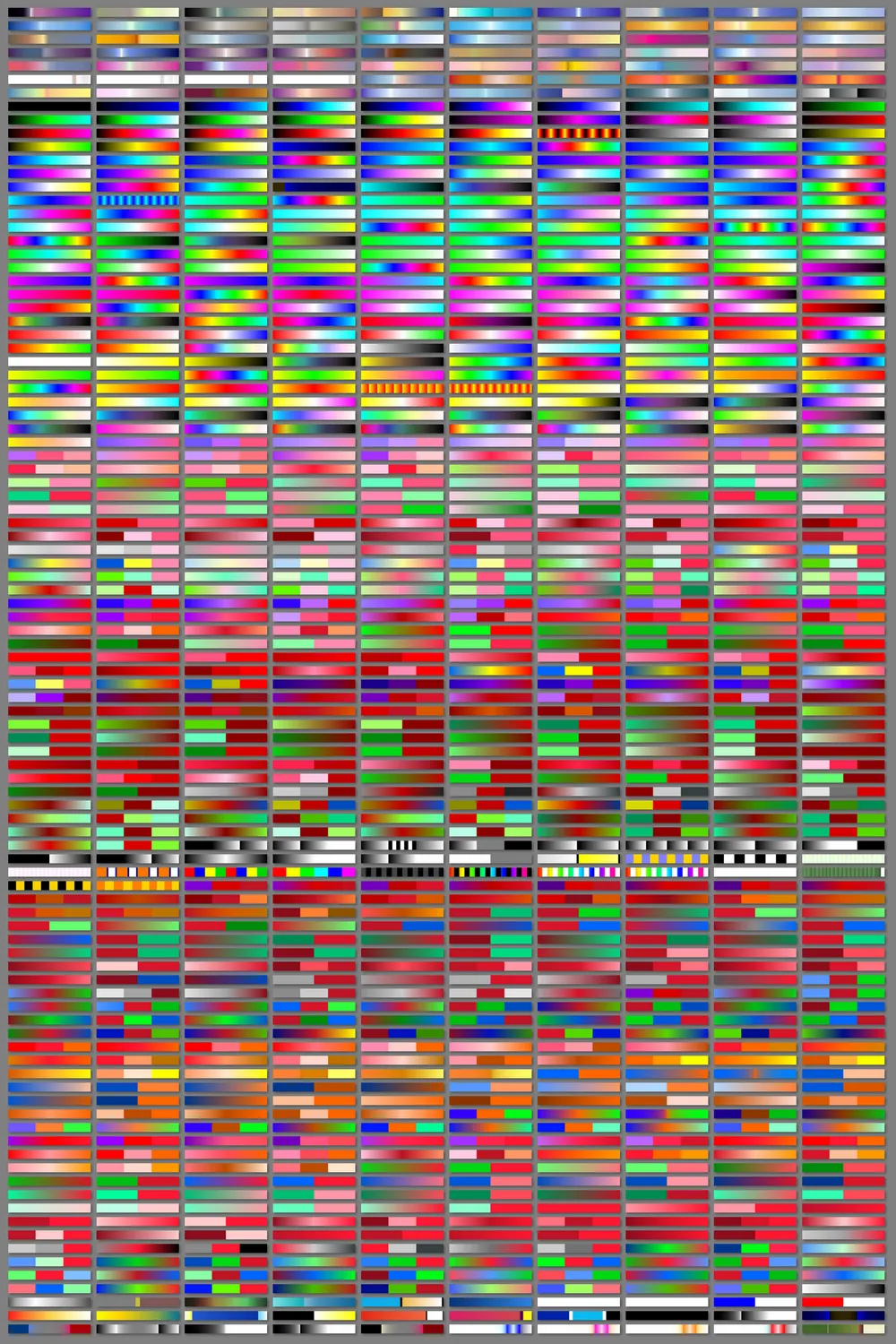
![GIMP скачать бесплатно на РУССКОМ 2023 [32-/64-bit] GIMP скачать бесплатно на РУССКОМ 2023 [32-/64-bit]](/files/img/post/13340/na-dokumenty-gimp-16.webp)
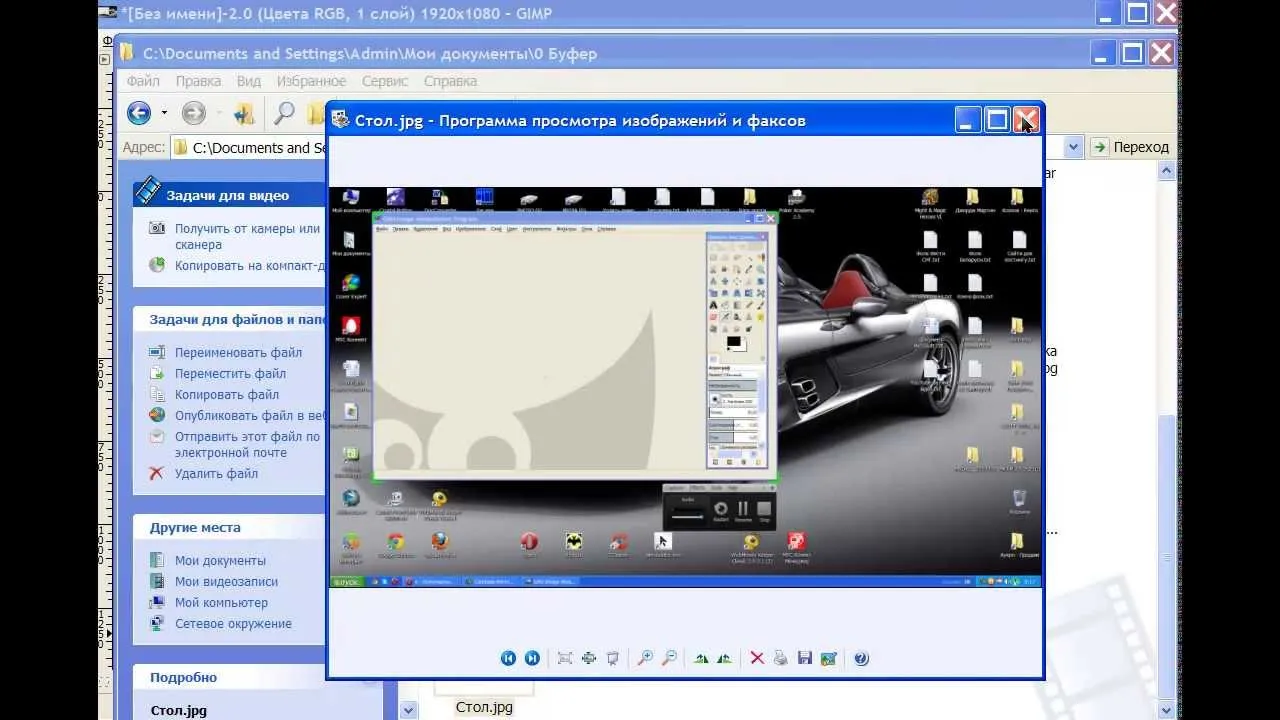
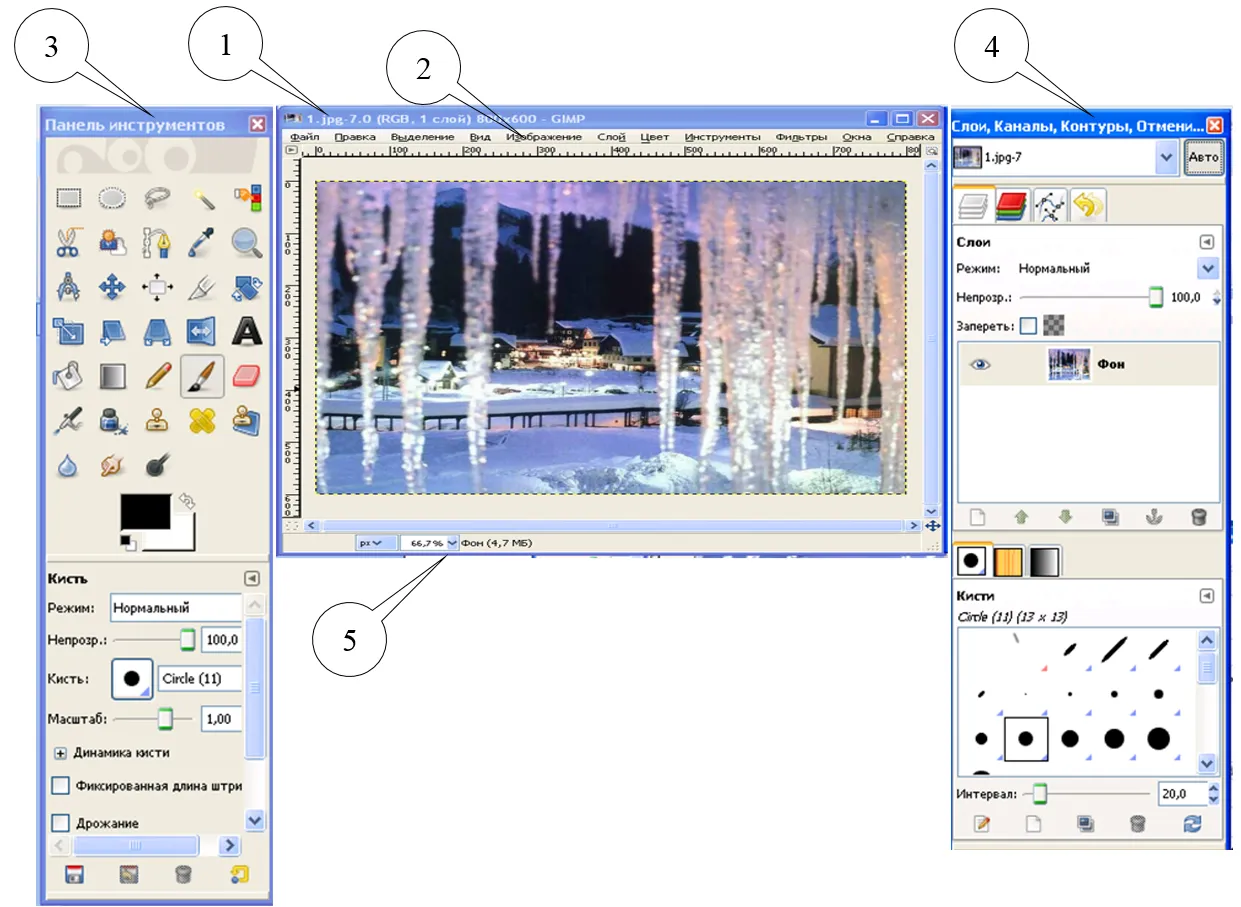
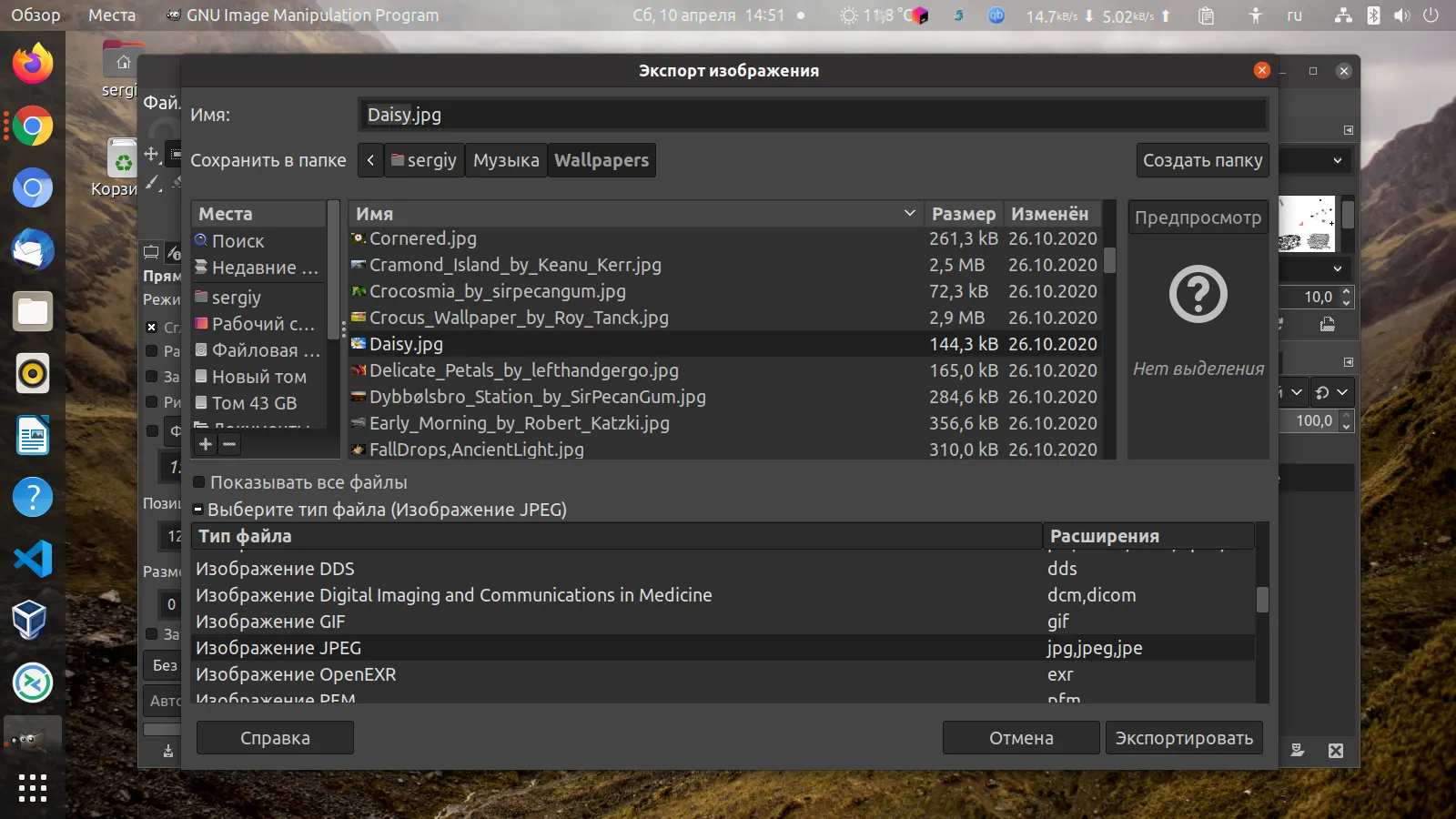
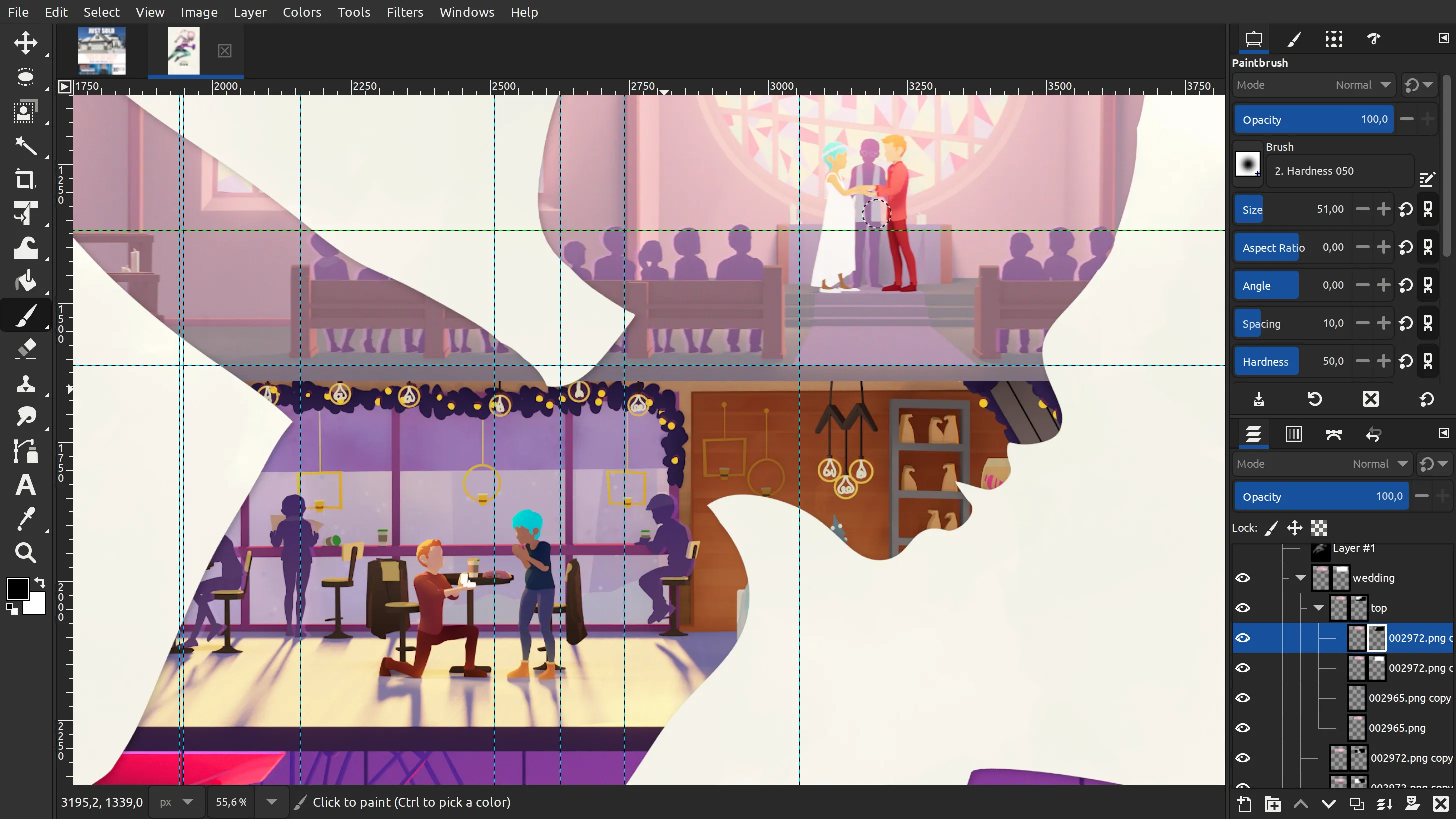
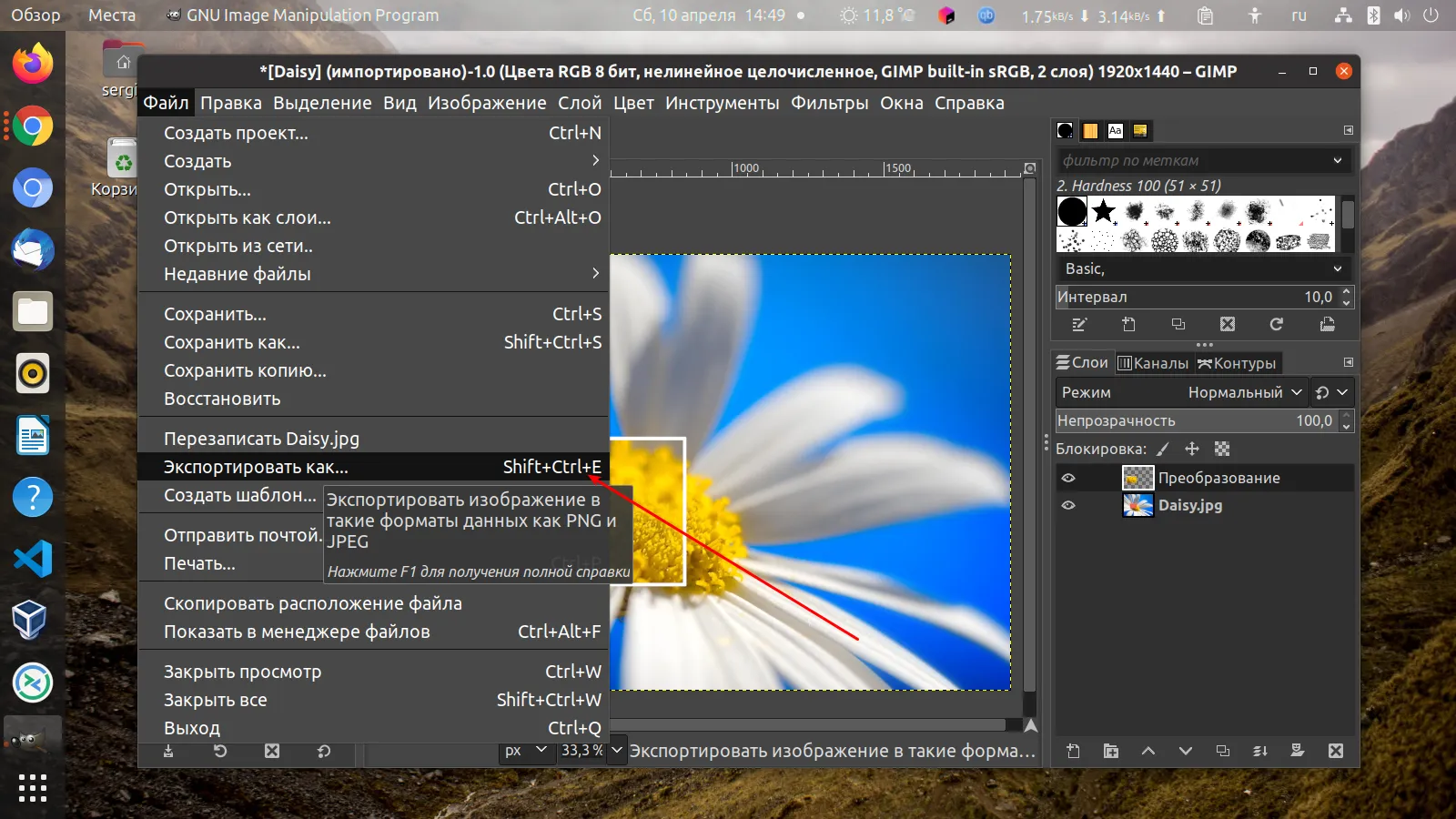
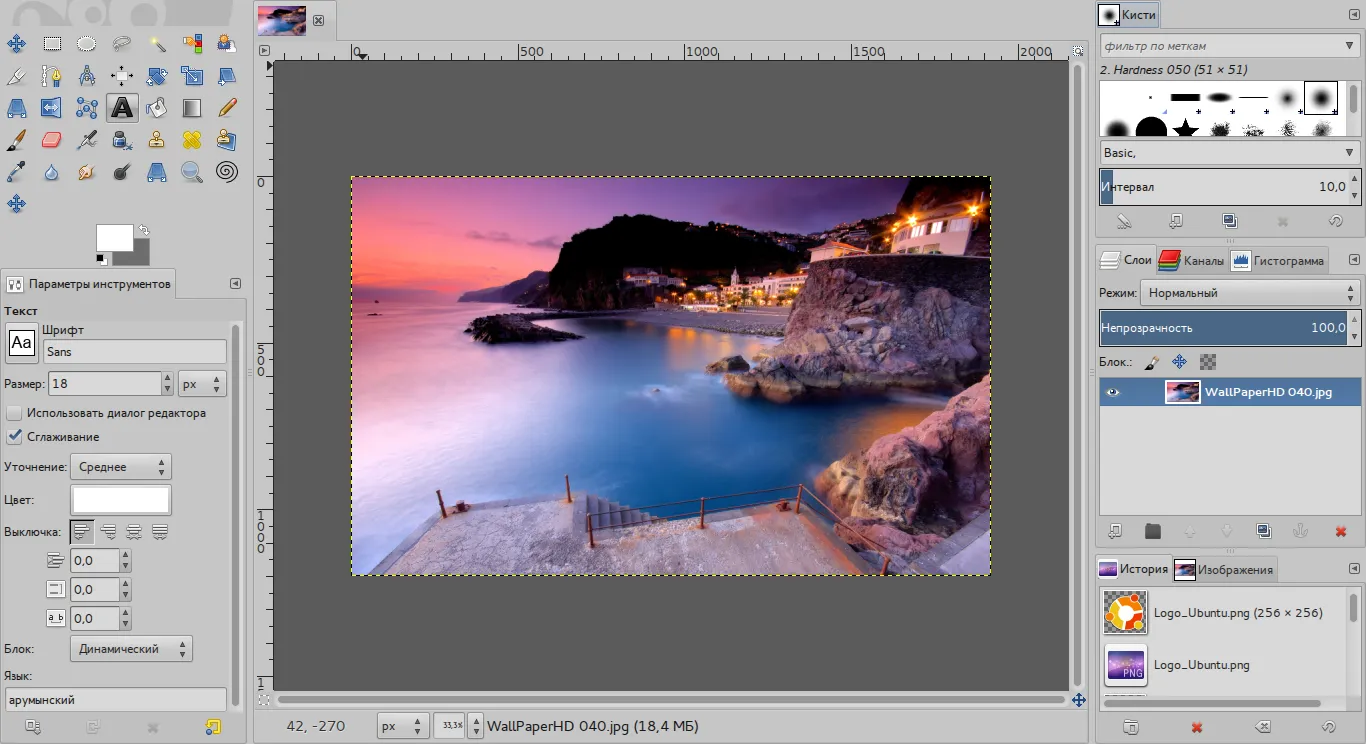
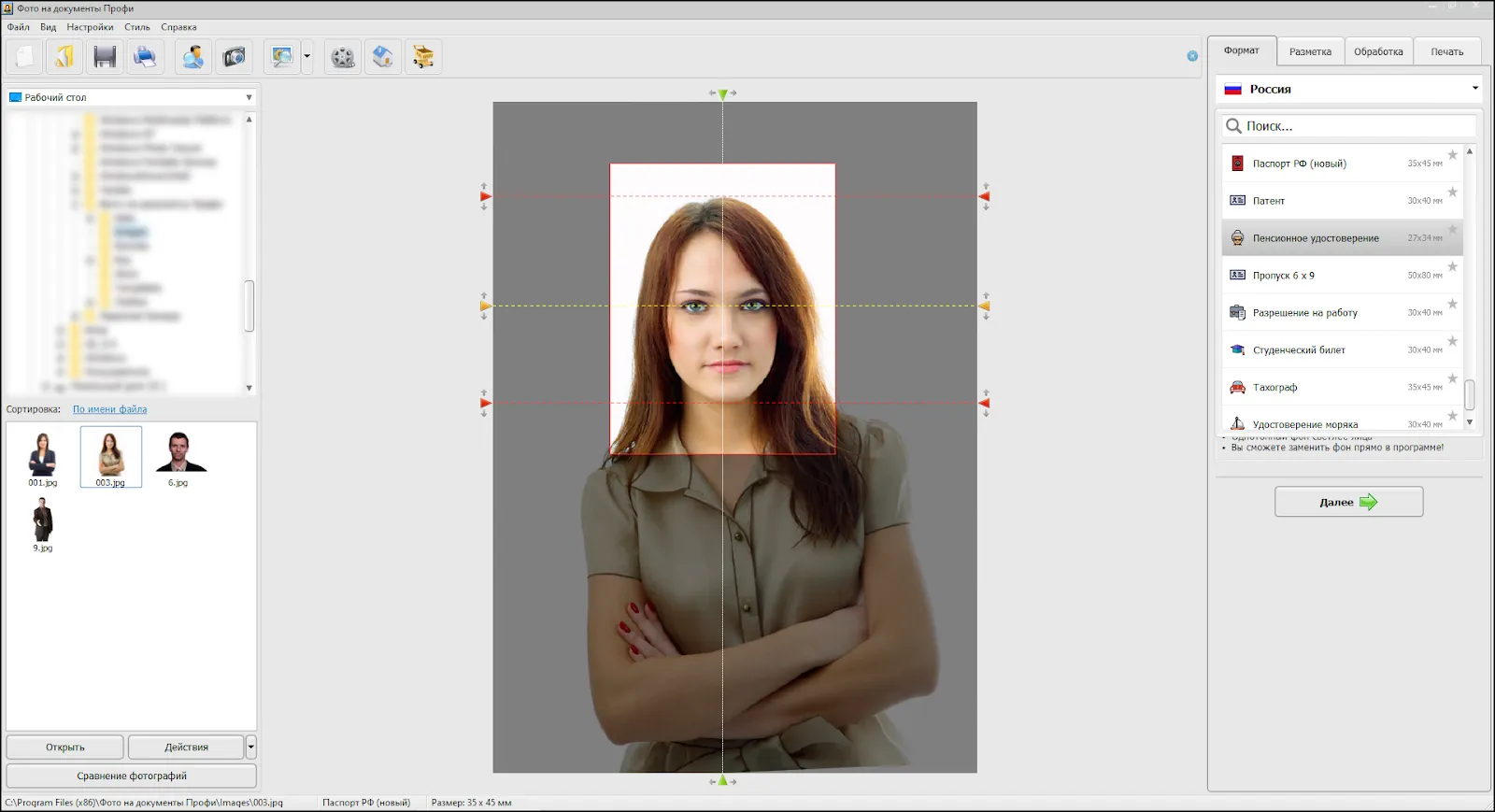
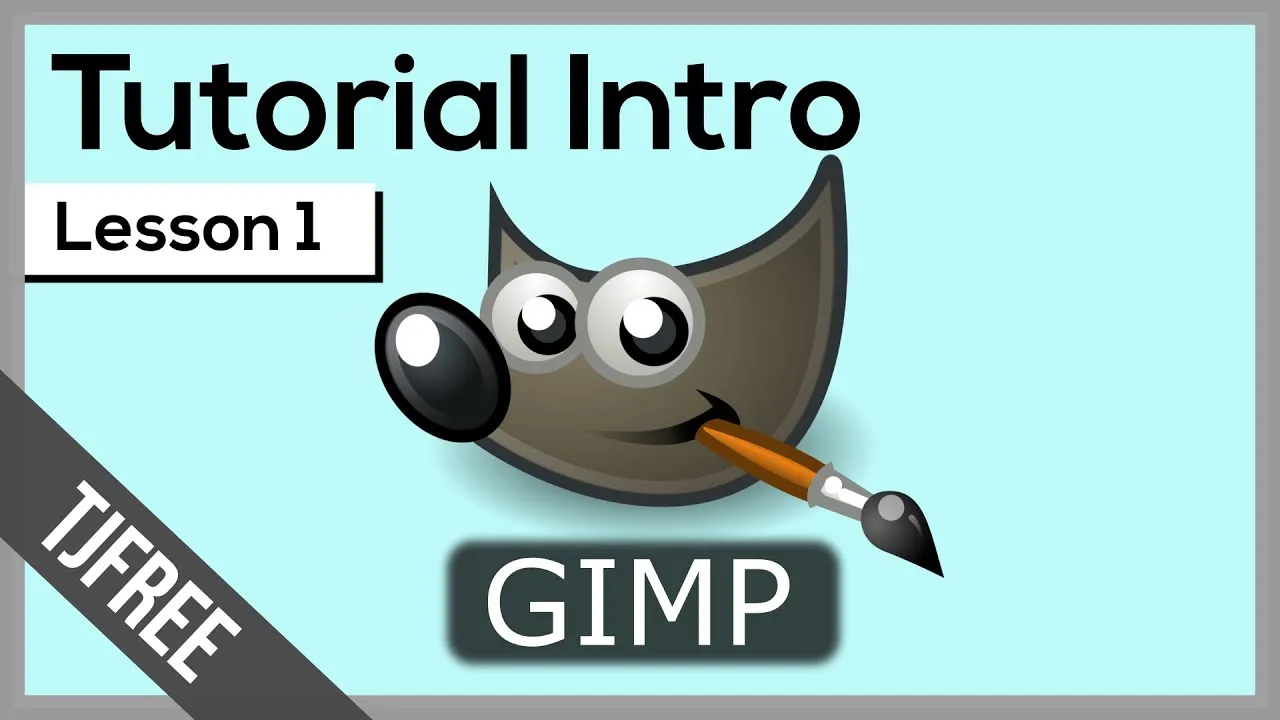
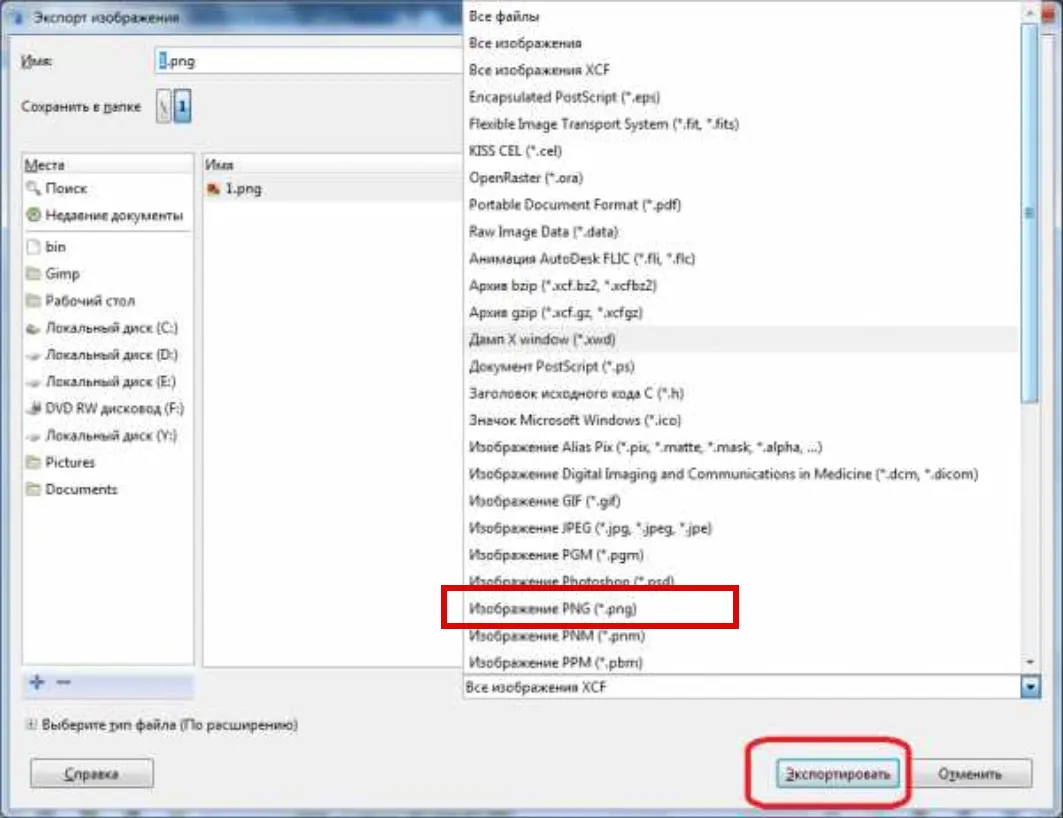
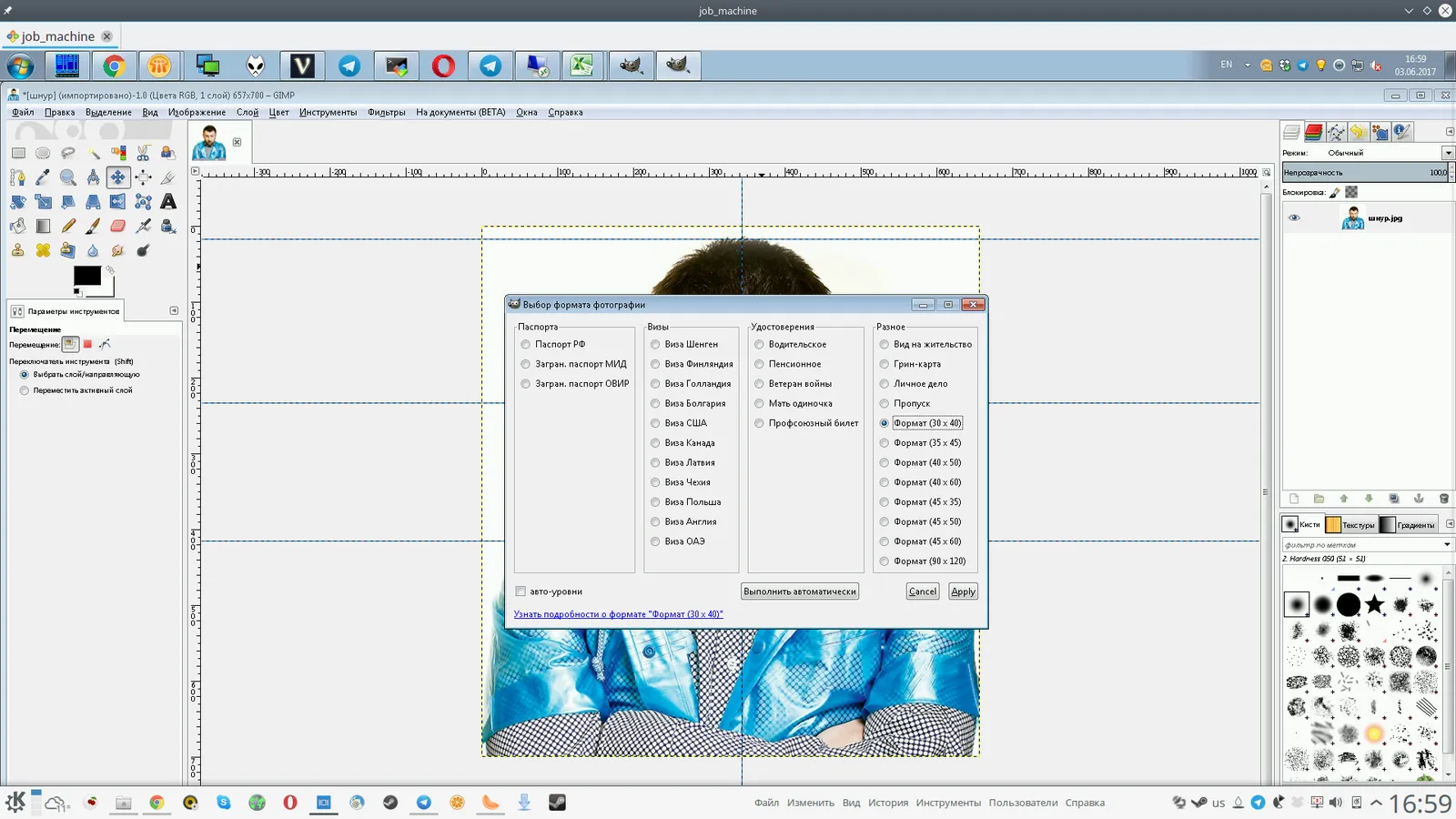
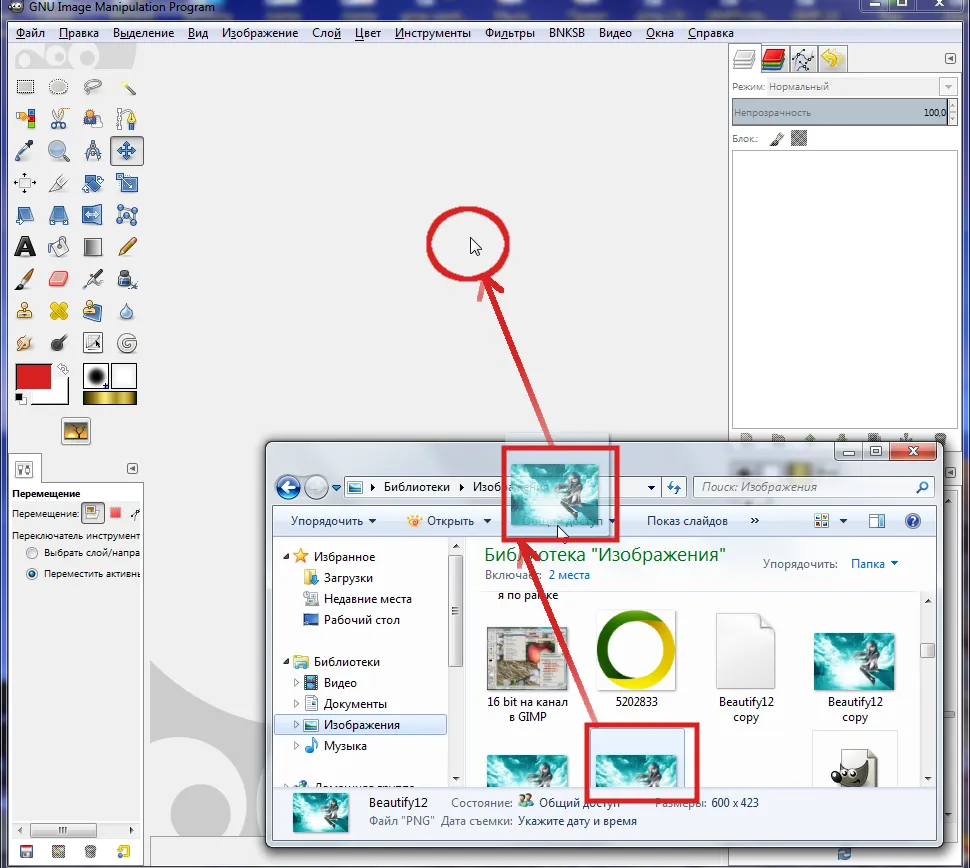
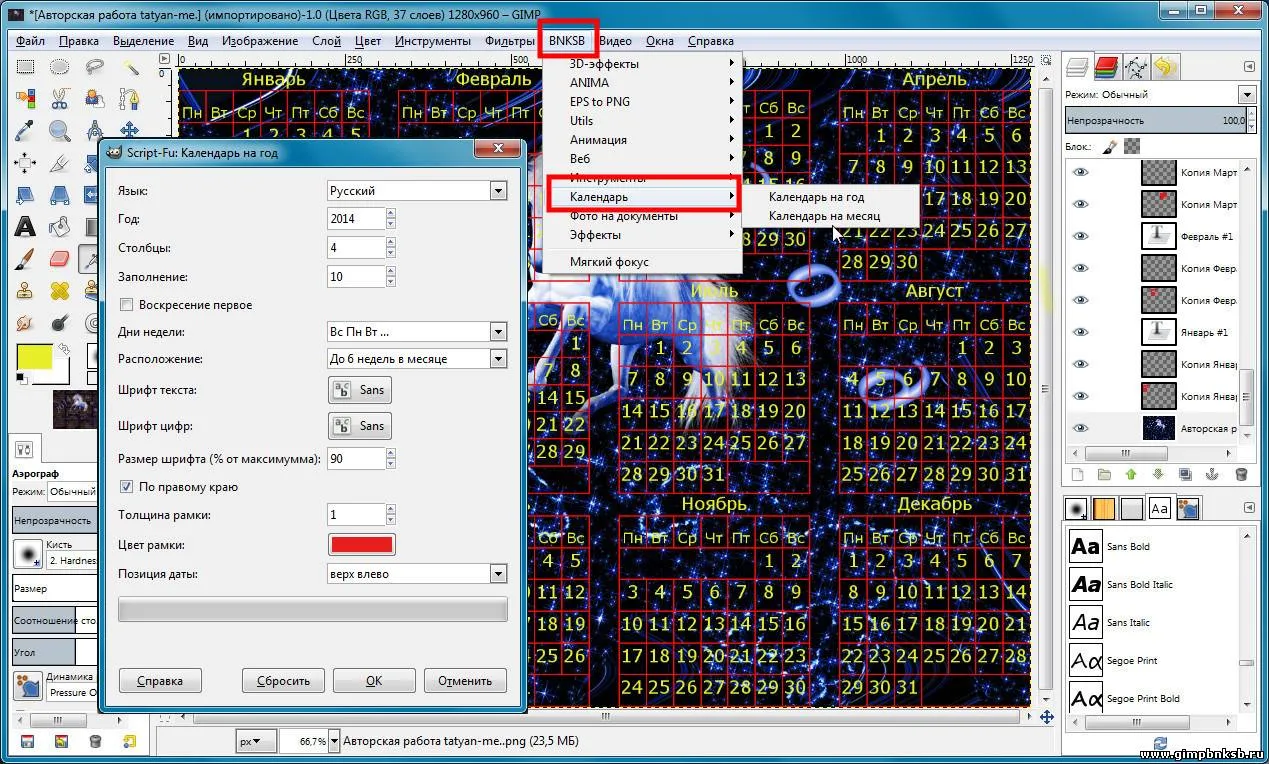
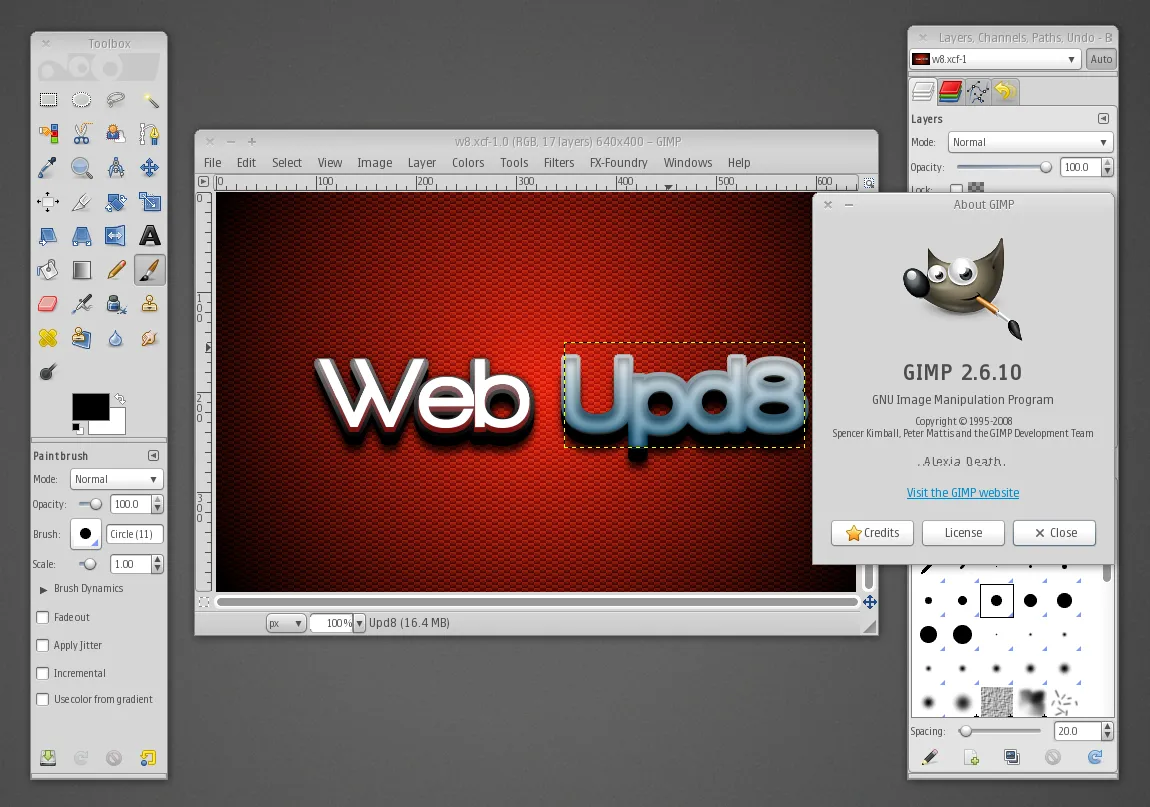

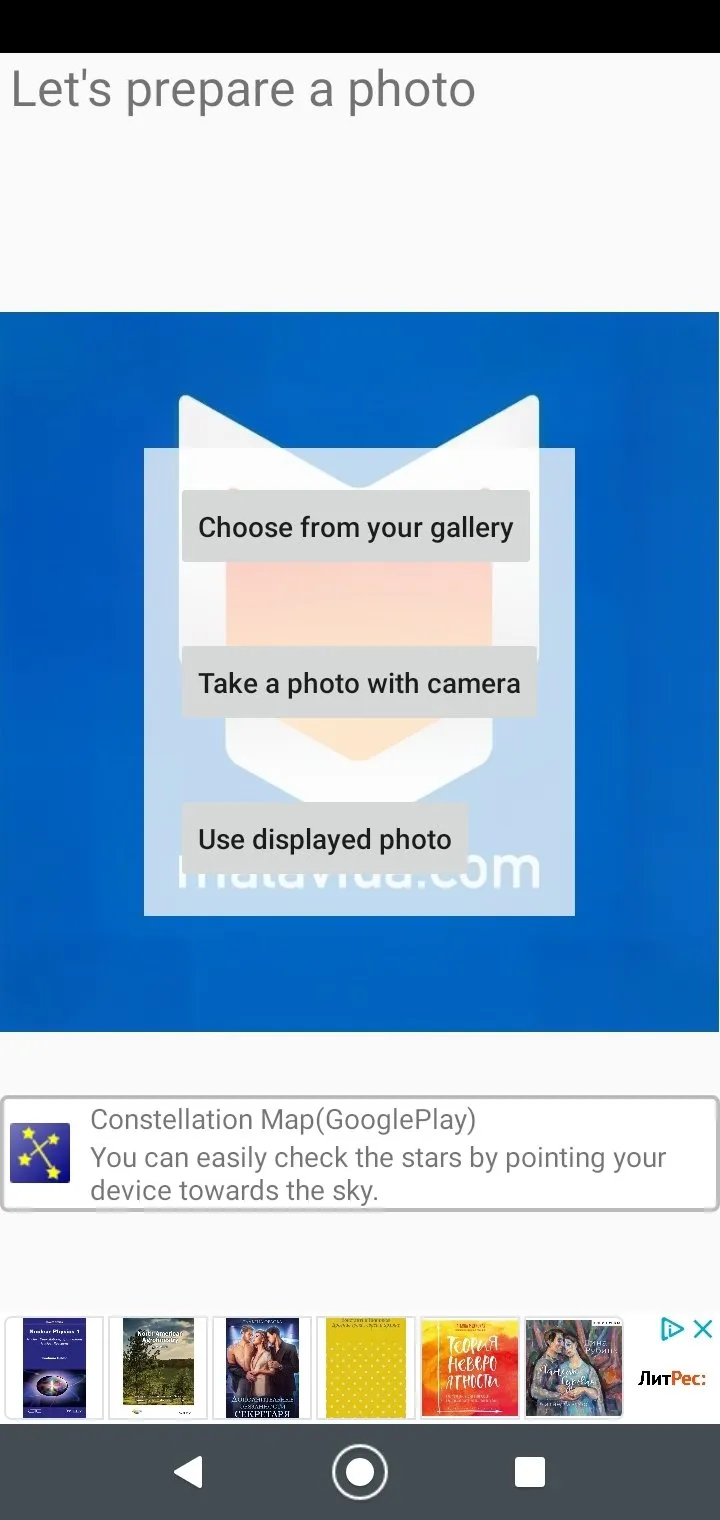
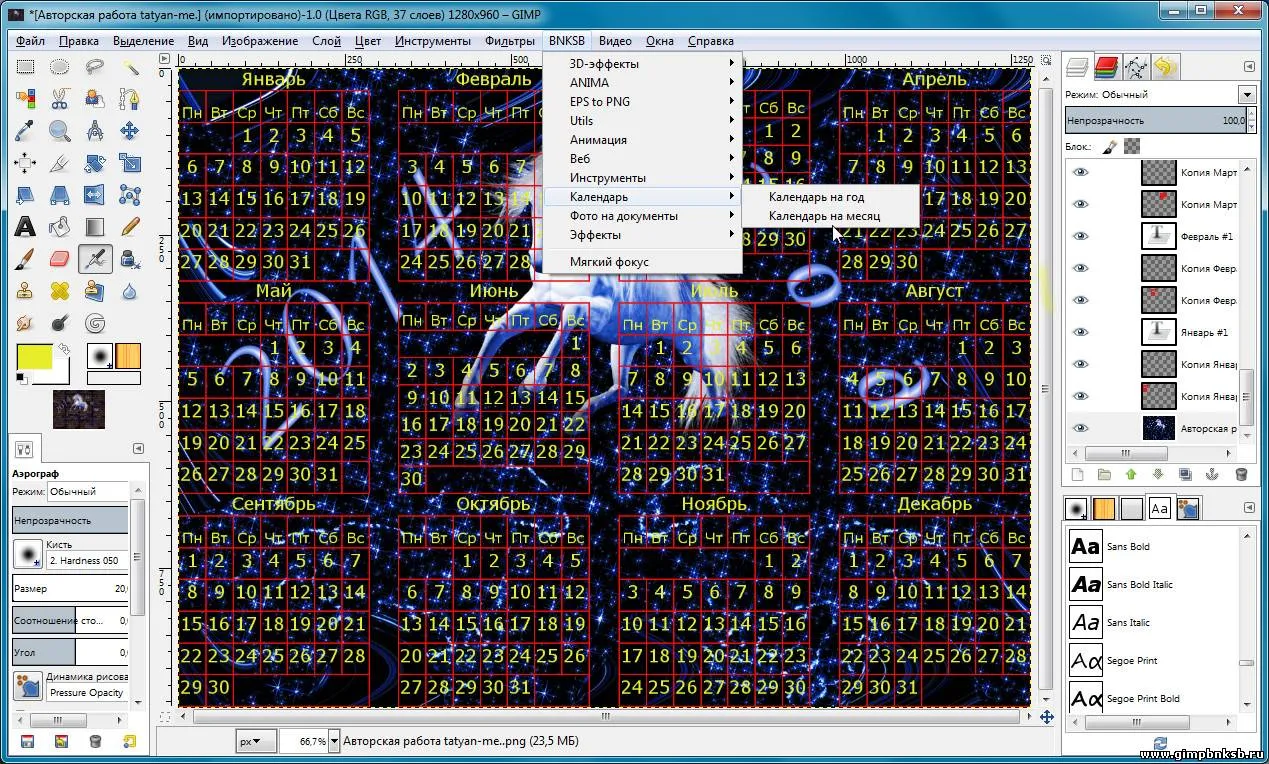
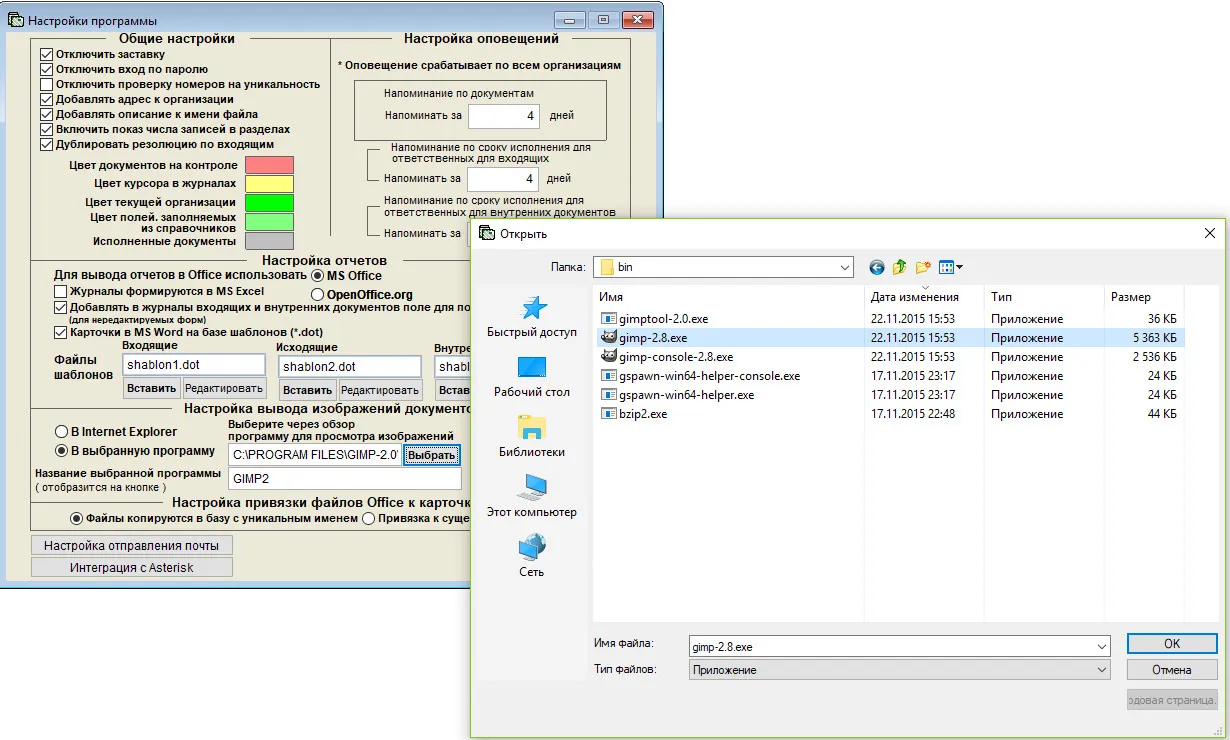

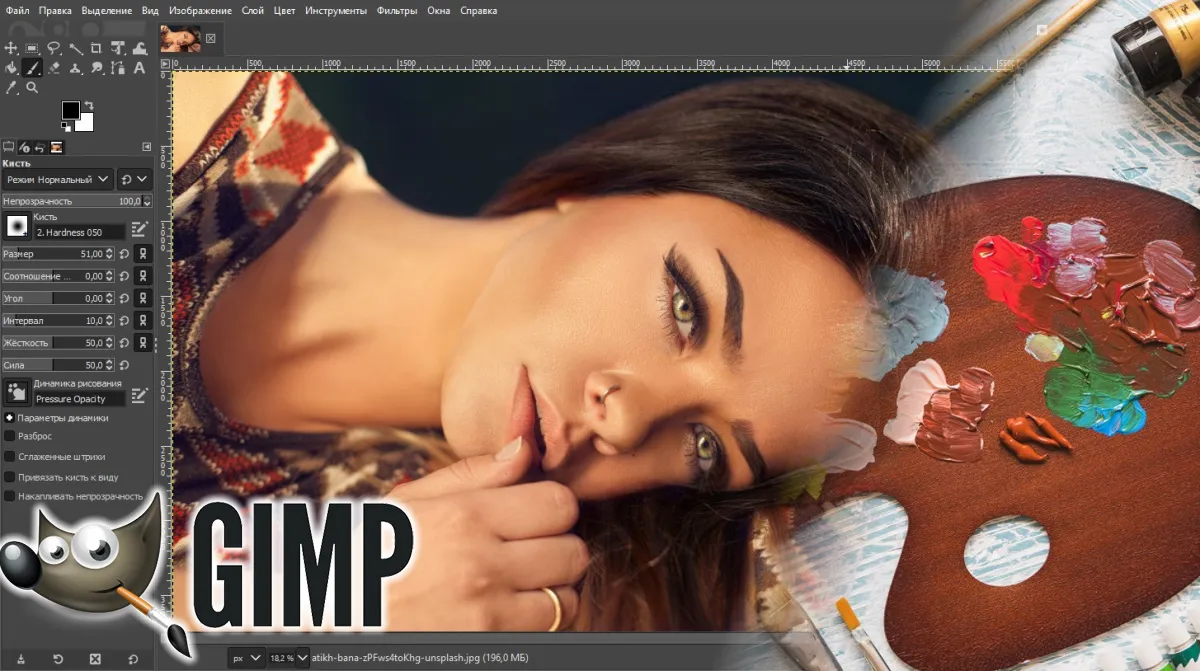

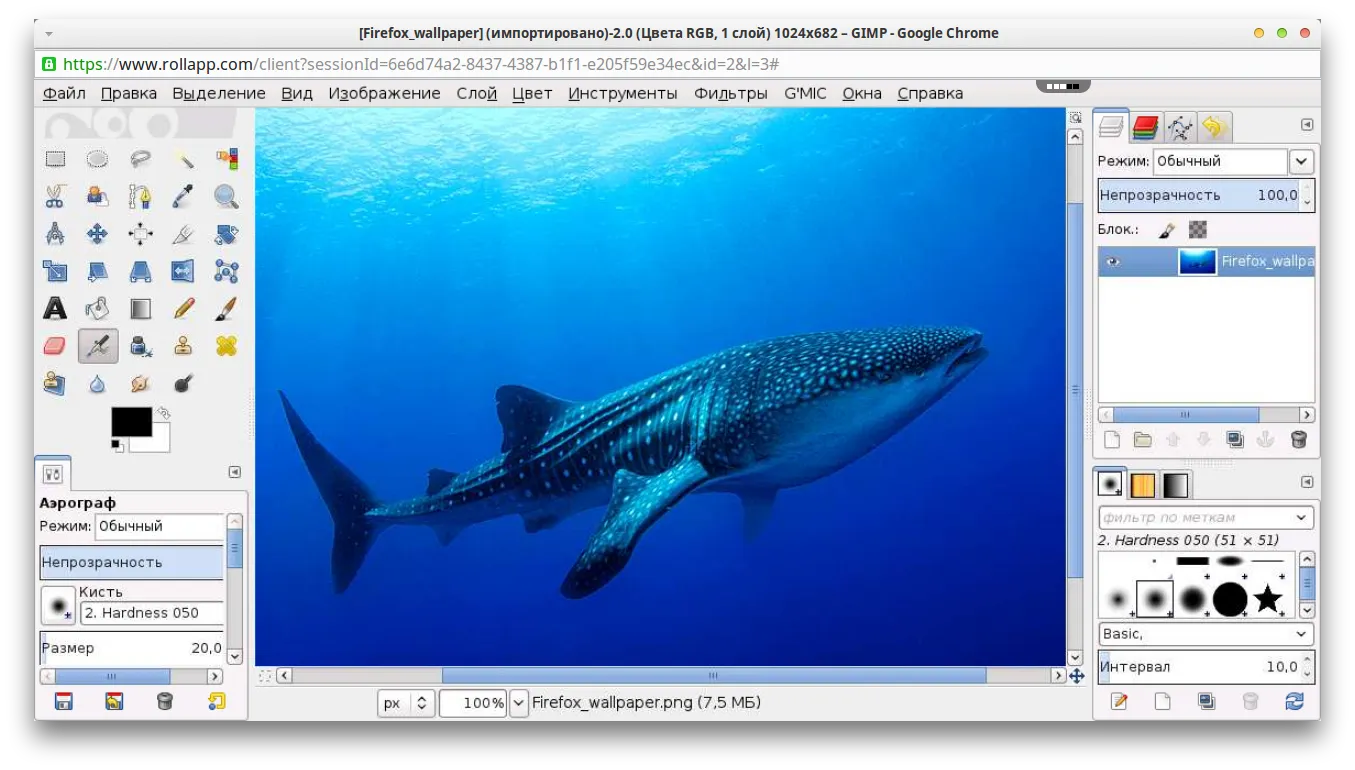
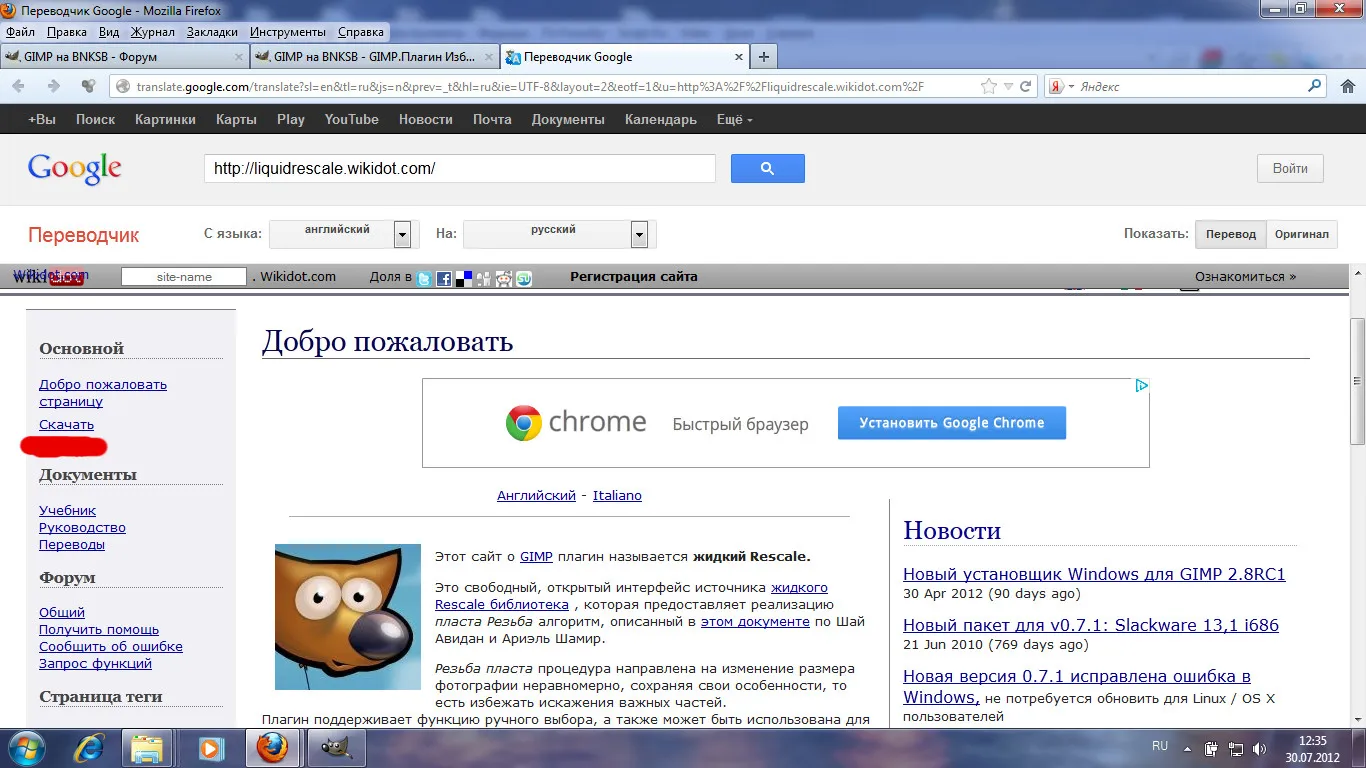
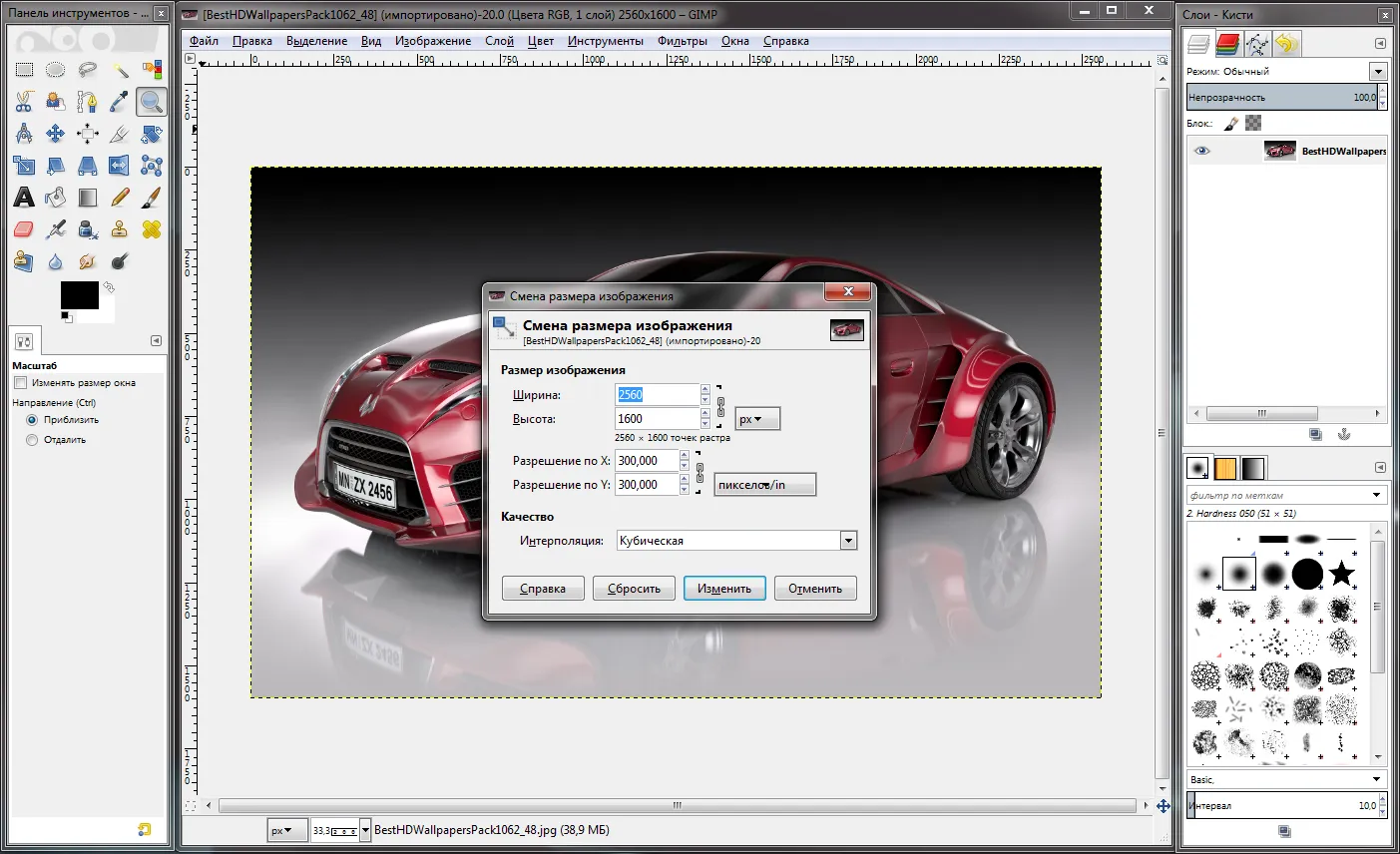
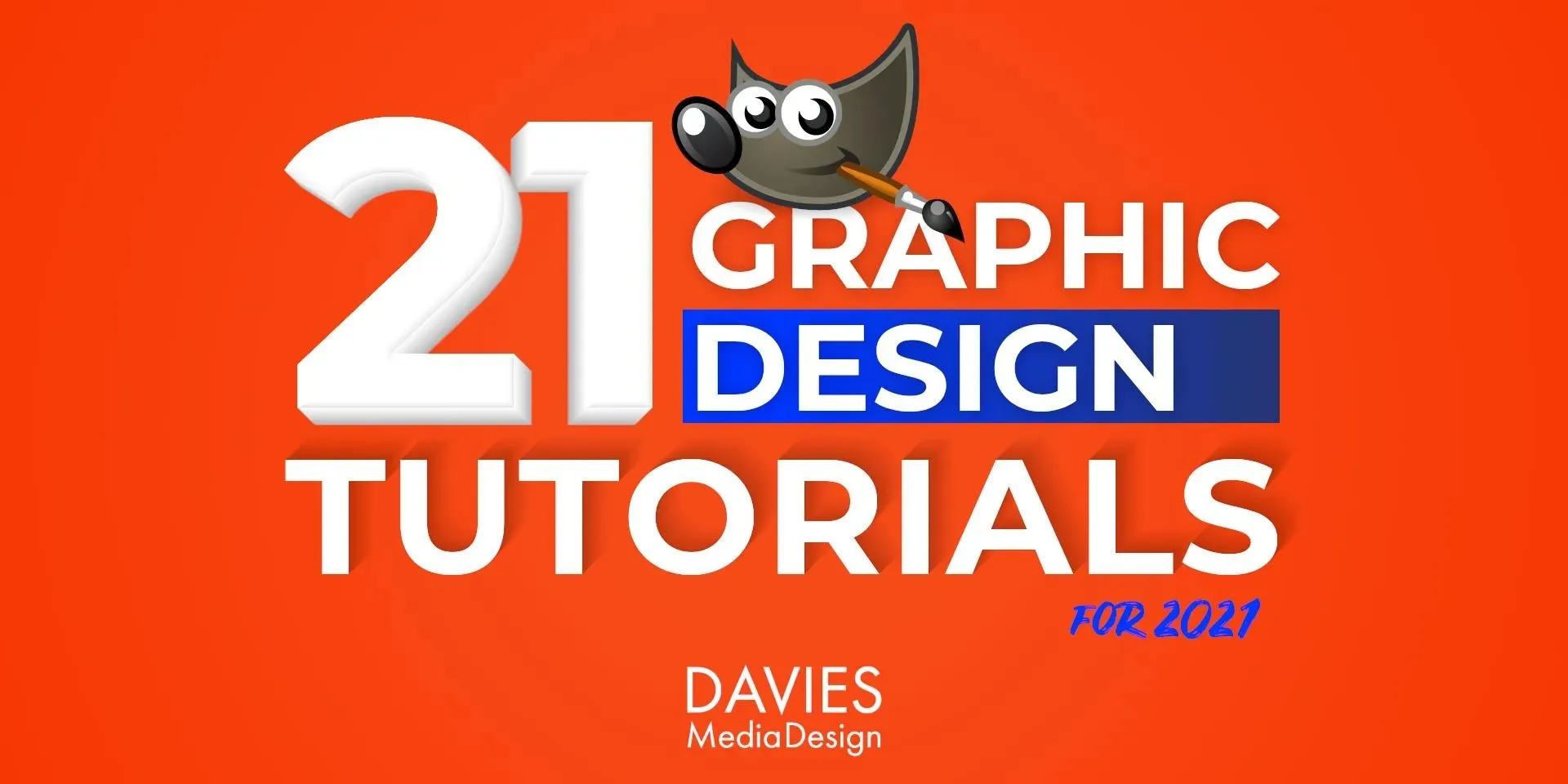
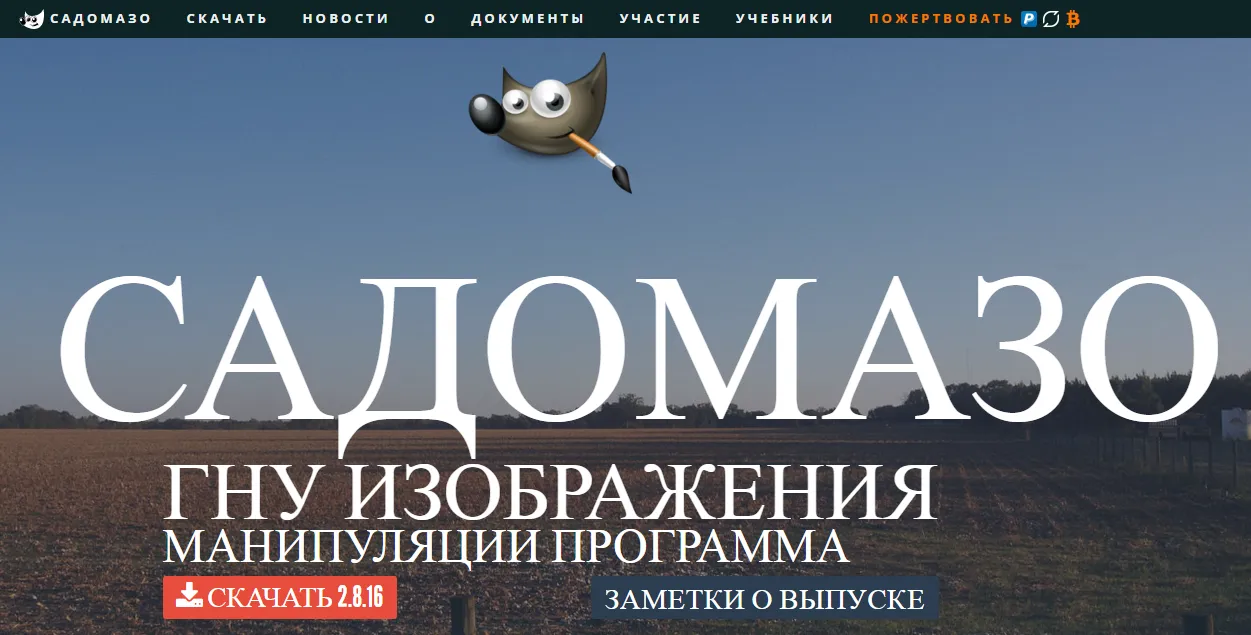
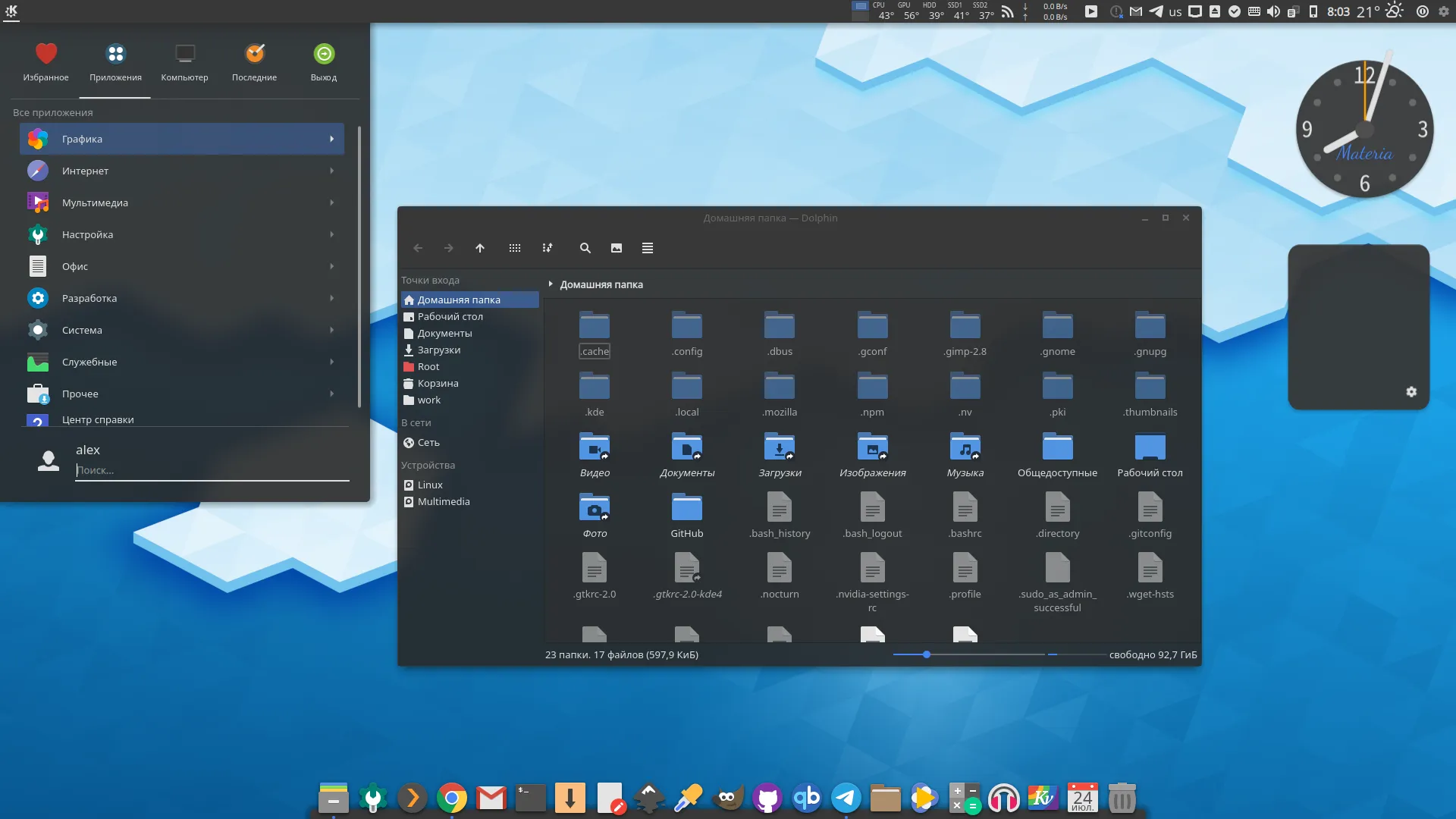
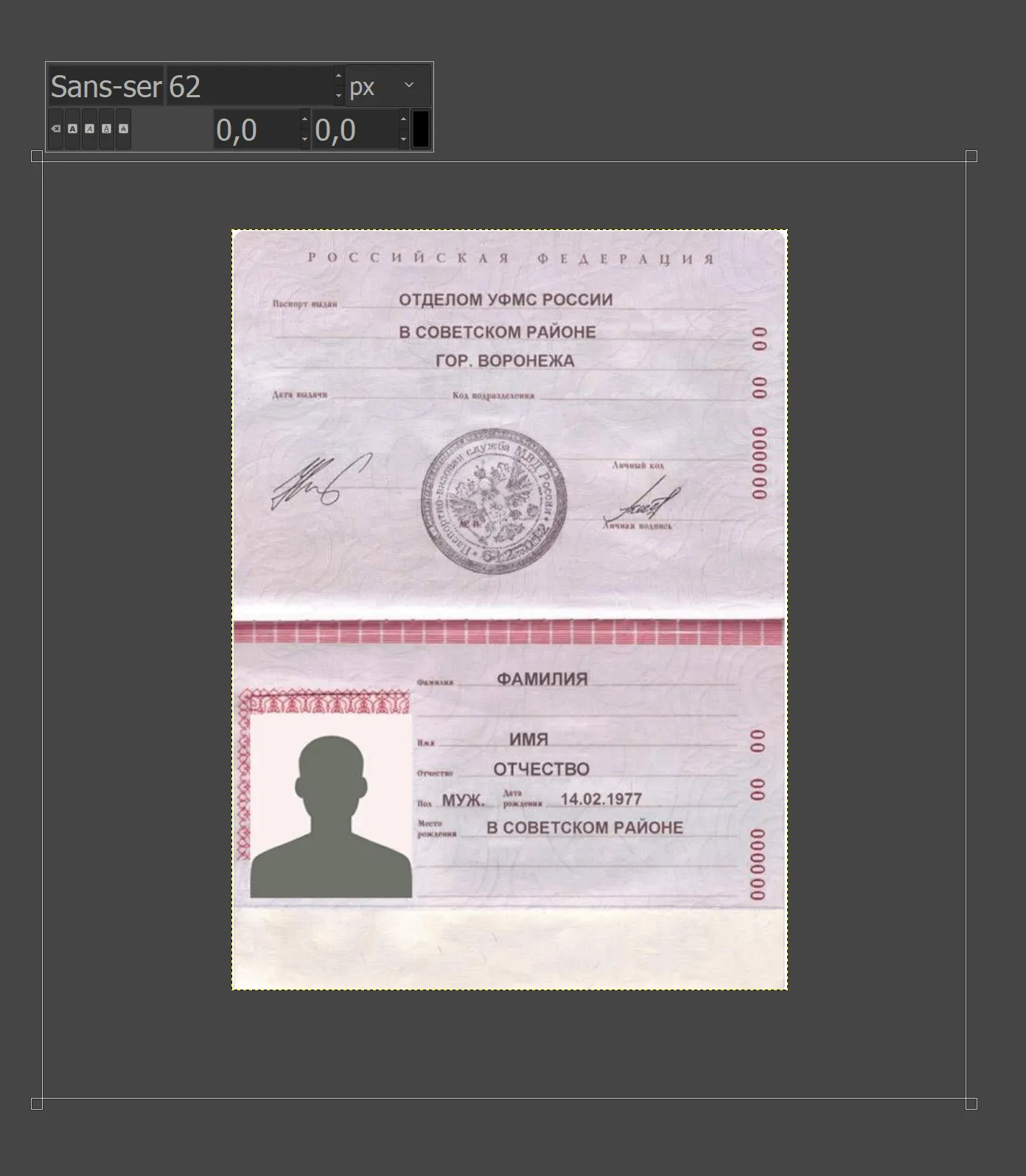

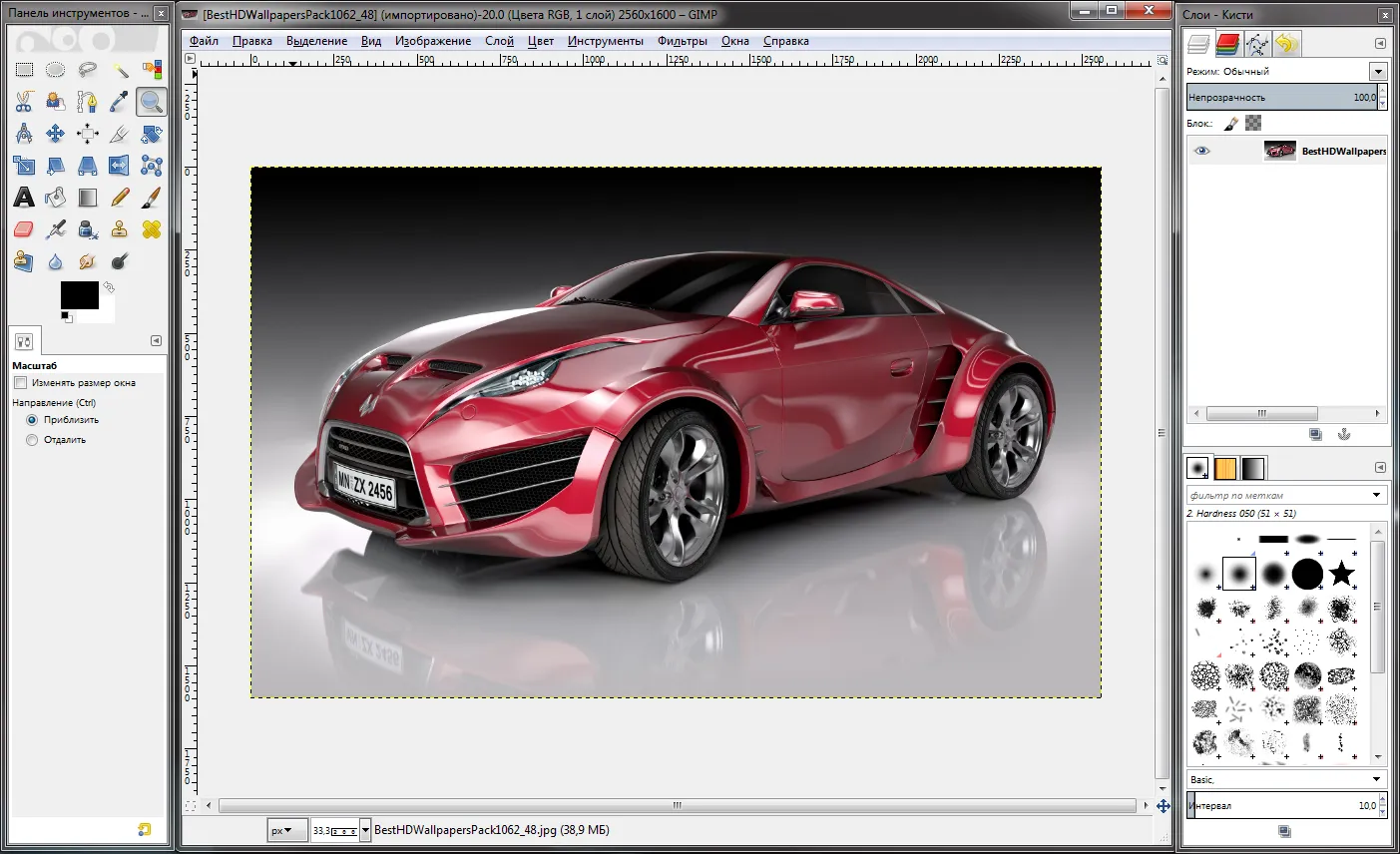

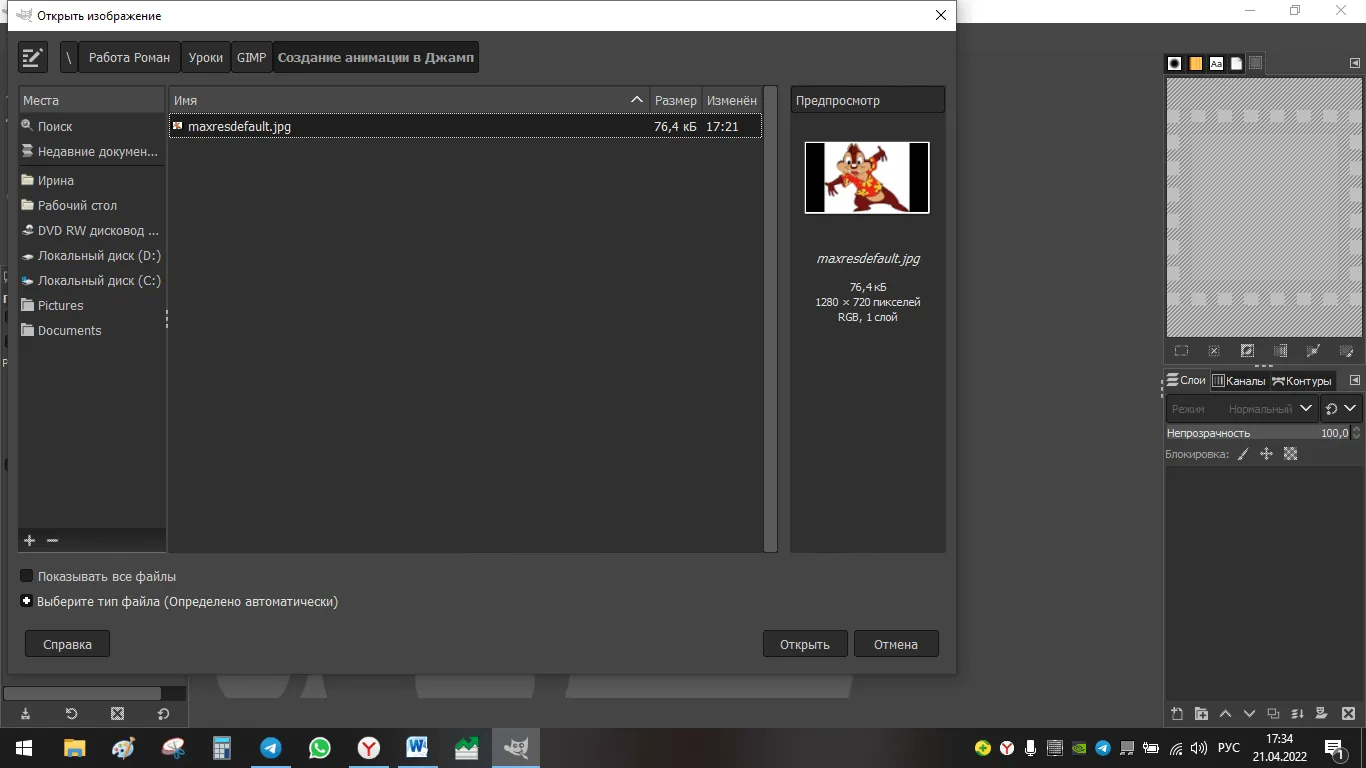
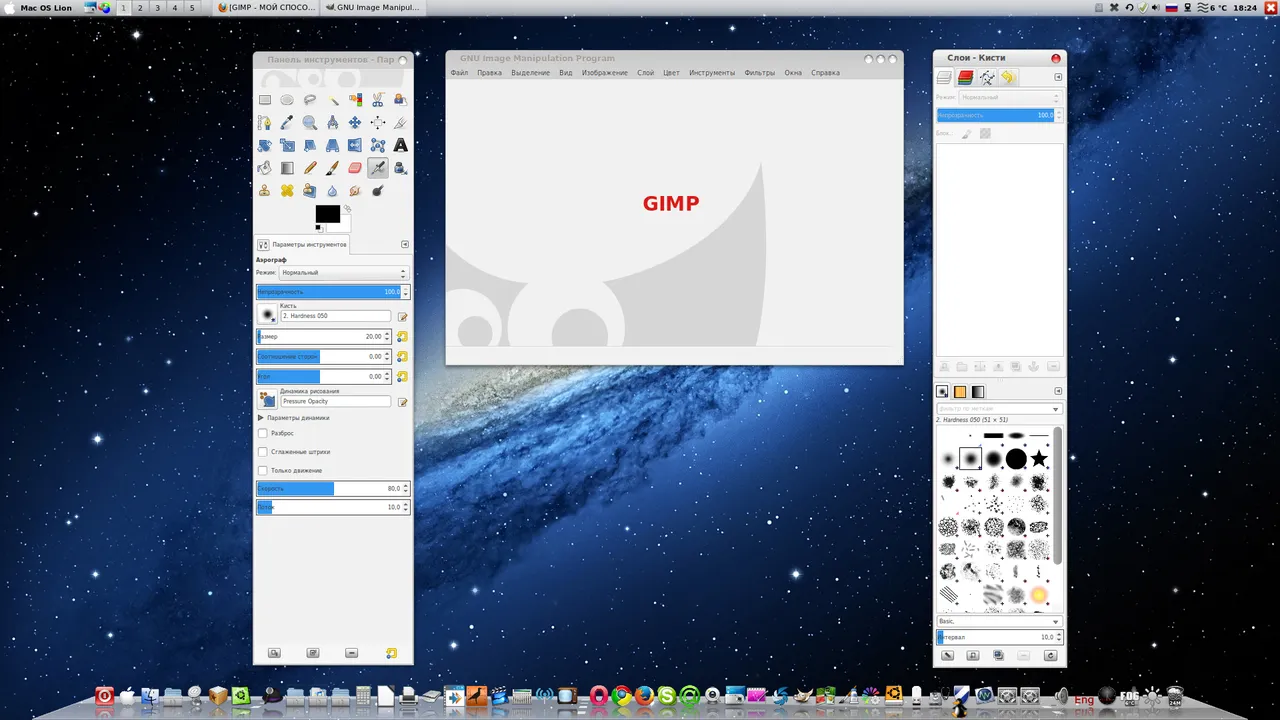
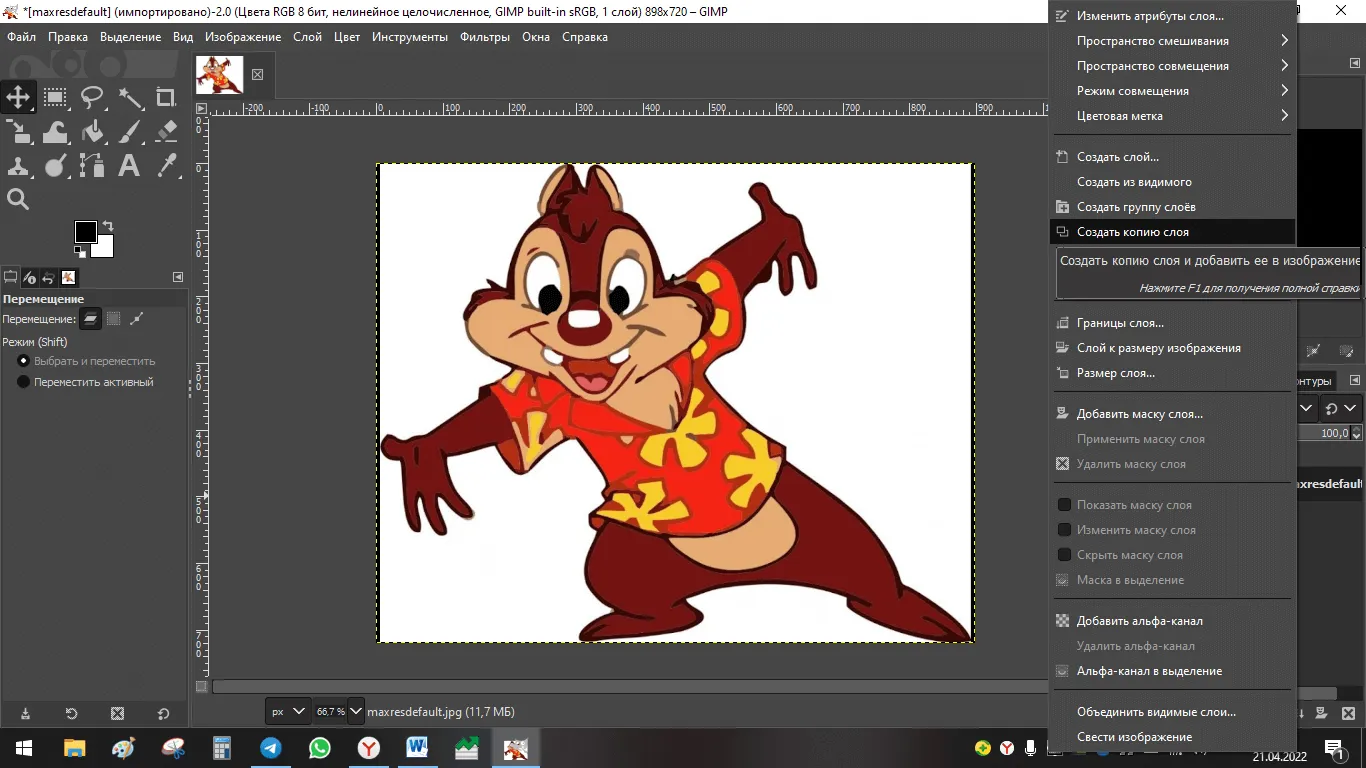
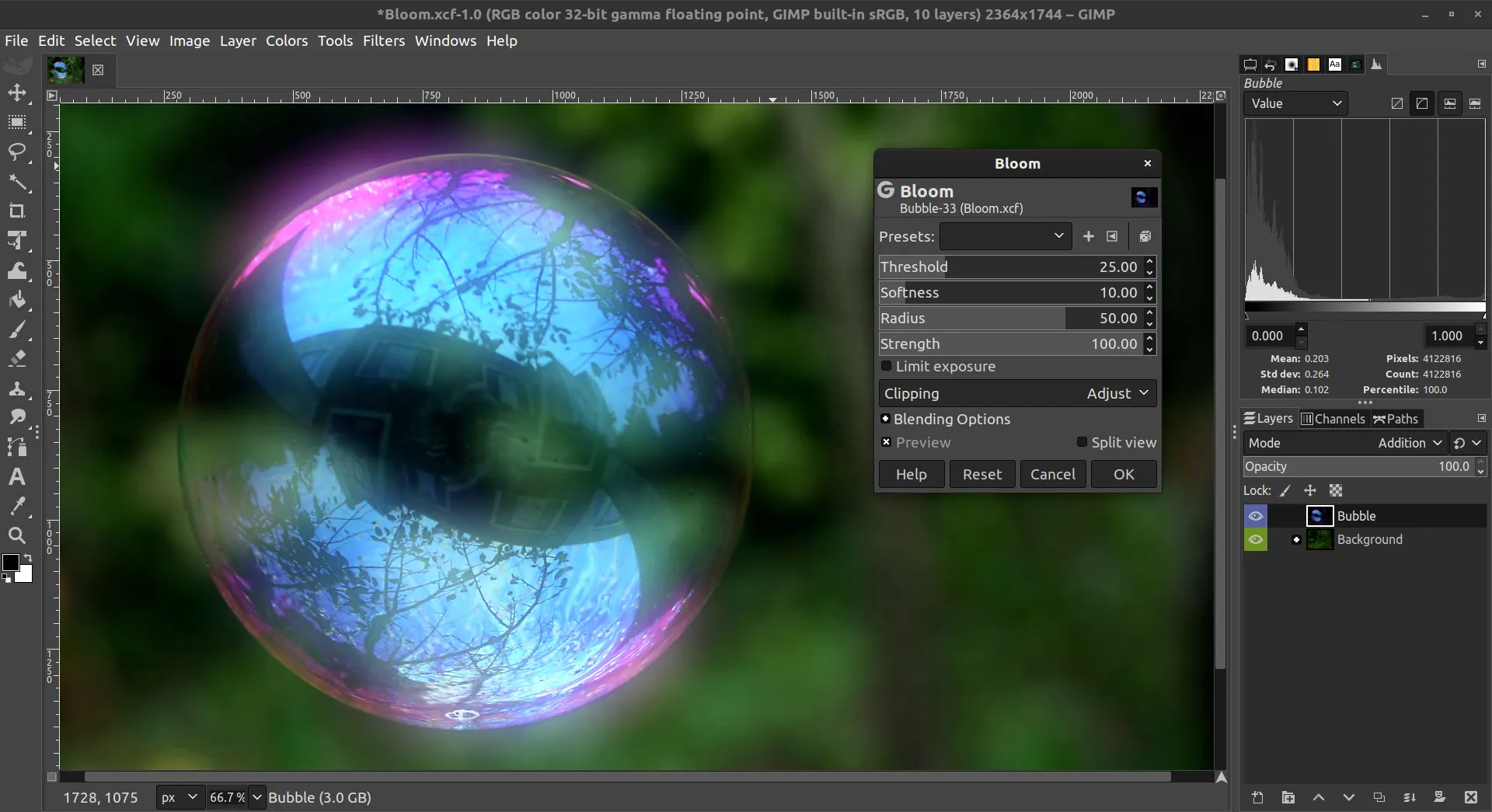

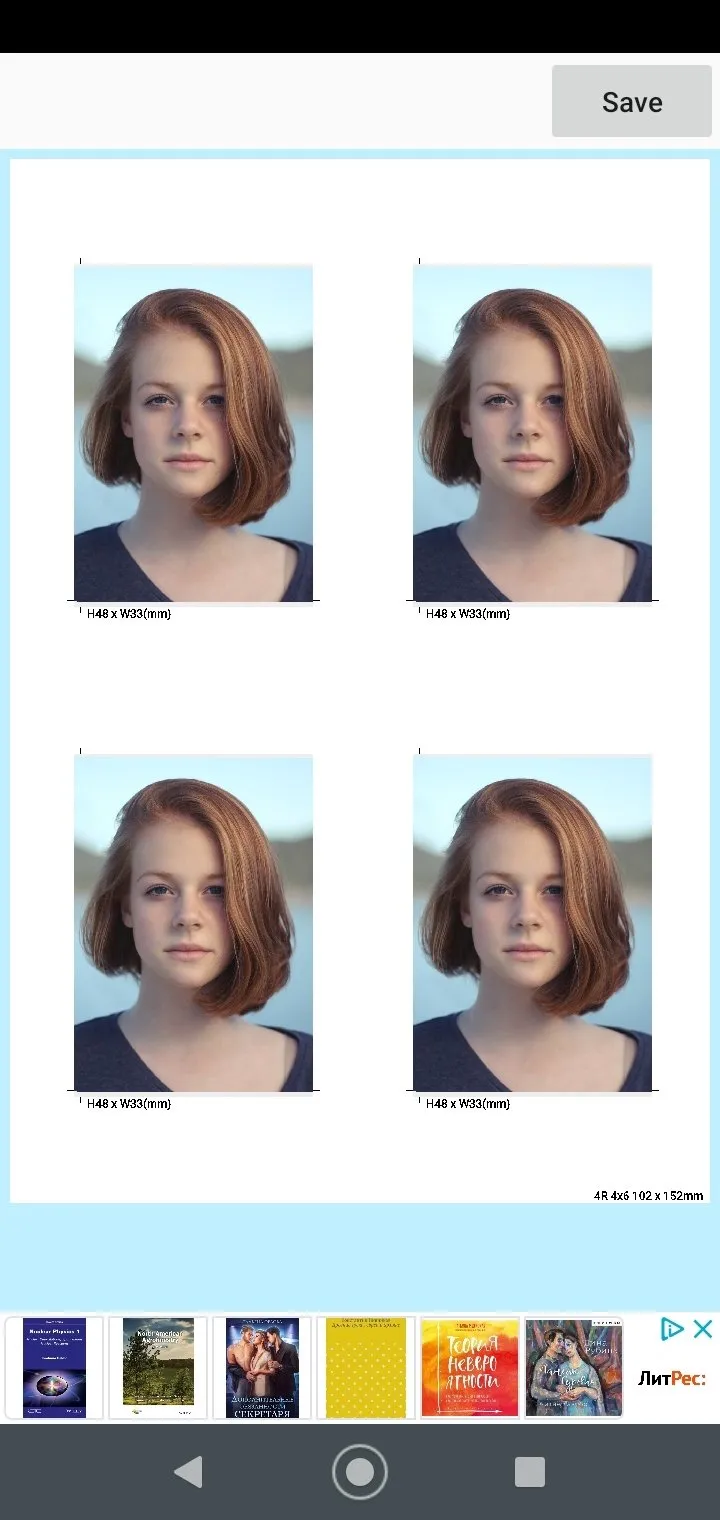
Введение
GIMP (GNU Image Manipulation Program) - это бесплатный редактор графических изображений с открытым исходным кодом. Он предлагает множество возможностей для работы с изображениями, включая создание, редактирование и конвертирование файлов. GIMP поддерживает большое количество форматов файлов и может быть использован для создания и редактирования изображений любой сложности. Одной из важных функций GIMP является работа с документами. В этой статье мы рассмотрим, как создавать, сохранять и открывать документы в GIMP.
Создание нового документа
Чтобы создать новый документ в GIMP, выберите "Файл" в меню и затем "Новый". Вы также можете использовать горячую клавишу Ctrl + N. Откроется диалоговое окно "Создание нового изображения". В этом окне вы можете настроить параметры нового документа, такие как размер, разрешение и цветовой профиль.
 Ниже приведено описание параметров создания нового документа:
* Ширина и высота - задают размер нового документа в пикселях.
* Разрешение - задает количество пикселей на дюйм (dpi). Вы можете выбрать разрешение, соответствующее вашим потребностям. Обычно для веб-графики используют разрешение 72 dpi, для печати - 300 dpi и выше.
* Цветовой профиль - определяет цветовое пространство, используемое в документе. Вы можете выбрать цветовой профиль, соответствующий вашим потребностям. Обычно для веб-графики используют RGB, а для печати - CMYK.
Ниже приведено описание параметров создания нового документа:
* Ширина и высота - задают размер нового документа в пикселях.
* Разрешение - задает количество пикселей на дюйм (dpi). Вы можете выбрать разрешение, соответствующее вашим потребностям. Обычно для веб-графики используют разрешение 72 dpi, для печати - 300 dpi и выше.
* Цветовой профиль - определяет цветовое пространство, используемое в документе. Вы можете выбрать цветовой профиль, соответствующий вашим потребностям. Обычно для веб-графики используют RGB, а для печати - CMYK.
Открытие существующего документа
Чтобы открыть существующий документ в GIMP, выберите "Файл" в меню и затем "Открыть". Вы также можете использовать горячую клавишу Ctrl + O. Откроется диалоговое окно "Открыть файл". В этом окне вы можете выбрать файл, который хотите открыть, и нажать кнопку "Открыть".

Сохранение документа
Чтобы сохранить документ в GIMP, выберите "Файл" в меню и затем "Сохранить". Вы также можете использовать горячую клавишу Ctrl + S. Если вы сохраняете документ в первый раз, откроется диалоговое окно "Сохранение файла". В этом окне вы можете выбрать место для сохранения файла, задать имя файла и выбрать формат файла.
 Ниже приведены наиболее распространенные форматы файлов, которые можно использовать в GIMP:
* XCF - это формат файла GIMP, который поддерживает все функции GIMP, такие как слои, каналы и пути. Этот формат подходит для сохранения документов, которые вы будете редактировать позже.
* PNG - это формат файла, который поддерживает прозрачность и сжатие без потерь. Он подходит для использования в веб-графике и других приложениях, которые требуют изображения с прозрачностью.
* JPEG - это формат файла, который поддерживает сжатие с потерями. Он подходит для использования в веб-графике и других приложениях, которые не требуют прозрачности.
* TIFF - это формат файла, который поддерживает большое количество цветов и глубину цвета. Он подходит для использования в печати и других приложениях, которые требуют высокого качества изображений.
Ниже приведены наиболее распространенные форматы файлов, которые можно использовать в GIMP:
* XCF - это формат файла GIMP, который поддерживает все функции GIMP, такие как слои, каналы и пути. Этот формат подходит для сохранения документов, которые вы будете редактировать позже.
* PNG - это формат файла, который поддерживает прозрачность и сжатие без потерь. Он подходит для использования в веб-графике и других приложениях, которые требуют изображения с прозрачностью.
* JPEG - это формат файла, который поддерживает сжатие с потерями. Он подходит для использования в веб-графике и других приложениях, которые не требуют прозрачности.
* TIFF - это формат файла, который поддерживает большое количество цветов и глубину цвета. Он подходит для использования в печати и других приложениях, которые требуют высокого качества изображений.
Экспорт документа
Чтобы экспортировать документ в GIMP, выберите "Файл" в меню и затем "Экспортировать". Откроется диалоговое окно "Экспорт изображения". В этом окне вы можете выбрать место для экспорта файла, задать имя файла и выбрать формат файла.
 Ниже приведены наиболее распространенные форматы файлов, которые можно использовать для экспорта изображений в GIMP:
* PNG - это формат файла, который поддерживает прозрачность и сжатие без потерь. Он подходит для использования в веб-графике и других приложениях, которые требуют изображения с прозрачностью.
* JPEG - это формат файла, который поддерживает сжатие с потерями. Он подходит для использования в веб-графике и других приложениях, которые не требуют прозрачности.
* TIFF - это формат файла, который поддерживает большое количество цветов и глубину цвета. Он подходит для использования в печати и других приложениях, которые требуют высокого качества изображений.
Ниже приведены наиболее распространенные форматы файлов, которые можно использовать для экспорта изображений в GIMP:
* PNG - это формат файла, который поддерживает прозрачность и сжатие без потерь. Он подходит для использования в веб-графике и других приложениях, которые требуют изображения с прозрачностью.
* JPEG - это формат файла, который поддерживает сжатие с потерями. Он подходит для использования в веб-графике и других приложениях, которые не требуют прозрачности.
* TIFF - это формат файла, который поддерживает большое количество цветов и глубину цвета. Он подходит для использования в печати и других приложениях, которые требуют высокого качества изображений.
Работа с многослойными документами
GIMP поддерживает работу с многослойными документами. Это означает, что вы можете создавать и редактировать изображения с несколькими слоями. Каждый слой может содержать отдельные элементы изображения, такие как текст, формы и изображения.
Чтобы добавить новый слой в документ, выберите "Слои" в меню и затем "Новый слой". Откроется диалоговое окно "Создание нового слоя". В этом окне вы можете задать имя для слоя и выбрать тип слоя.
 Чтобы переместить слой, выберите инструмент "Переместить" в панели инструментов и перетащите слой на новое место. Чтобы изменить размер слоя, выберите инструмент "Изменение размера" в панели инструментов и измените размер слоя.
Чтобы переместить слой, выберите инструмент "Переместить" в панели инструментов и перетащите слой на новое место. Чтобы изменить размер слоя, выберите инструмент "Изменение размера" в панели инструментов и измените размер слоя.
Заключение
В этой статье мы рассмотрели, как создавать, сохранять и открывать документы в GIMP. Мы также рассмотрели работу с многослойными документами. GIMP предлагает множество возможностей для работы с изображениями, и вы можете использовать его для создания и редактирования изображений любой сложности. Если вы еще не
