Тинкер Фото













































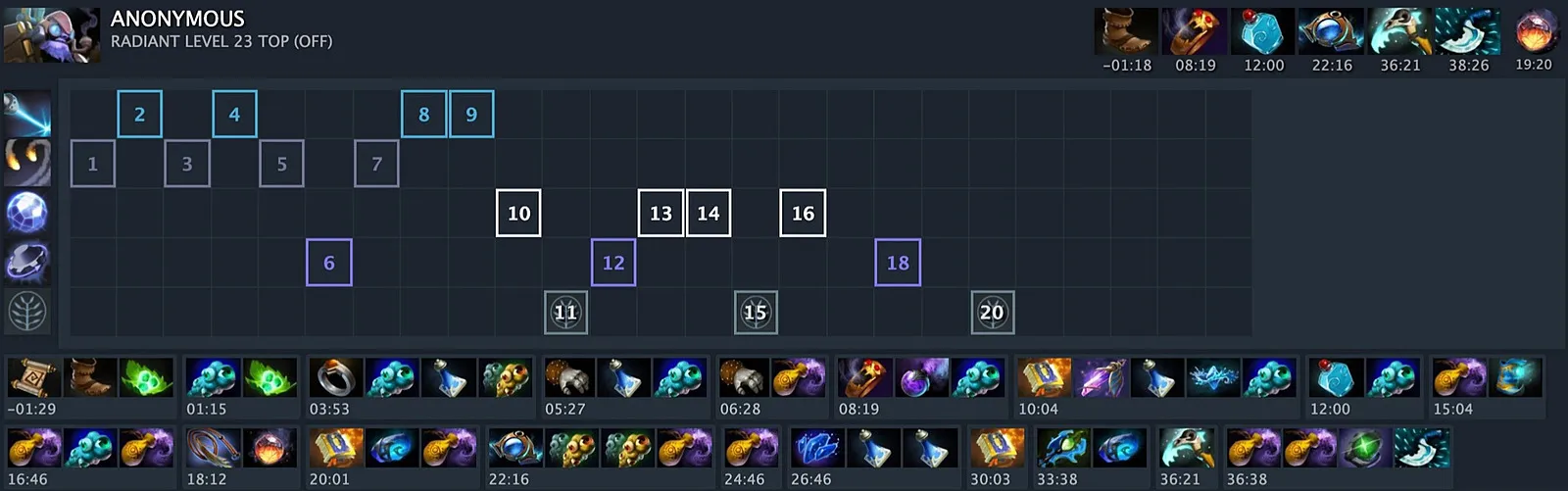









Tinker: что это такое?
Tinker – это онлайн-платформа для создания и программирования интерактивных проектов. Она предназначена для учеников, преподавателей и любителей электроники, которые хотят создавать свои собственные устройства и роботов. Tinker позволяет создавать проекты в визуальной среде, используя блоки кода. При этом, пользователю не нужно знать язык программирования. С помощью Tinker вы можете создавать различные проекты, такие как игры, роботы, интерактивные модели и многое другое. Платформа поддерживает различные виды микроконтроллеров, такие как Arduino и Micro:bit, что дает возможность создавать проекты на основе этих платформ.
Как начать работу с Tinker?
Для того чтобы начать работу с Tinker, нужно зарегистрироваться на сайте tinkercademy.com. После регистрации вы сможете создавать свои проекты и сохранять их на платформе. После регистрации вы попадаете на главную страницу Tinker. Здесь вы можете выбрать проект, который хотите создать, или создать свой собственный проект.
Создание проекта на Tinker
Для создания проекта на Tinker нужно выбрать тип проекта и микроконтроллер. После этого вы попадаете в визуальную среду программирования, где вы можете создавать свой проект, используя блоки кода. В Tinker доступны различные блоки, которые можно использовать для создания проекта. Блоки разделены на категории, такие как ввод/вывод, математика, логика и т.д. Вы можете выбрать нужный блок и перетащить его в рабочее пространство. После того, как вы создали свой проект, вы можете запустить его на микроконтроллере, который выбрали при создании проекта. Tinker поддерживает различные способы запуска проекта, такие как эмулятор, USB-подключение и Bluetooth.
Пример проекта на Tinker
Рассмотрим пример проекта на Tinker – создание игры "Змейка". Для создания этой игры нам понадобится микроконтроллер Micro:bit.
Шаг 1: Создание игрового поля
Первым шагом создадим игровое поле. Для этого выберем блок "Отображение" и перетащим его в рабочее пространство. Затем выберем блок "Очистить экран" и перетащим его под блок "Отображение".

Шаг 2: Создание змейки
Далее создадим змейку. Для этого выберем блок "Переменная" и зададим ей имя "змейка". Затем выберем блок "Список" и зададим ему имя "координаты змейки".
 Далее выберем блок "Показать" и перетащим его в рабочее пространство. Затем выберем блок "Задать значение элемента списка" и перетащим его под блок "Показать". В этом блоке мы задаем начальные координаты змейки.
Далее выберем блок "Показать" и перетащим его в рабочее пространство. Затем выберем блок "Задать значение элемента списка" и перетащим его под блок "Показать". В этом блоке мы задаем начальные координаты змейки.

Шаг 3: Движение змейки
Далее нам нужно создать блоки для движения змейки. Для этого выберем блок "Пока" и перетащим его в рабочее пространство. Затем выберем блок "Если" и перетащим его внутрь блока "Пока". В этом блоке мы проверяем, была ли нажата кнопка на Micro:bit для движения змейки.
 Далее выберем блок "Задержка" и перетащим его под блок "Если". В этом блоке мы задаем задержку перед следующим шагом змейки.
Далее выберем блок "Задержка" и перетащим его под блок "Если". В этом блоке мы задаем задержку перед следующим шагом змейки.

Шаг 4: Добавление еды
Далее добавим еду для змейки. Для этого выберем блок "Переменная" и зададим ей имя "еда". Затем выберем блок "Список" и зададим ему имя "координаты еды".
 Далее выберем блок "Показать" и перетащим его в рабочее пространство. Затем выберем блок "Задать значение элемента списка" и перетащим его под блок "Показать". В этом блоке мы задаем начальные координаты еды.
Далее выберем блок "Показать" и перетащим его в рабочее пространство. Затем выберем блок "Задать значение элемента списка" и перетащим его под блок "Показать". В этом блоке мы задаем начальные координаты еды.

Шаг 5: Съедание еды
Далее добавим блок для съедания еды. Для этого выберем блок "Если" и перетащим его внутрь блока "Пока". В этом блоке мы проверяем, находится ли змейка на координатах еды.

Шаг 6: Запуск игры
Наконец, добавим блоки для запуска игры. Для этого выберем блок "Бесконечный цикл" и перетащим его в рабочее пространство. Затем выберем блок "Задержка" и перетащим его внутрь блока "Бесконечный цикл". В этом блоке мы задаем задержку перед следующим шагом змейки. 